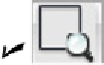Graphics Programs Reference
In-Depth Information
corner) does the same thing, unless the drawing's limits are larger than the ex-
tents, in which case, Zoom All zooms to show the entire rectangular area defined
by the limits. These two options are especially useful when you zoom in too small
or pan off into empty space and want to see your entire drawing again.
It's a good idea to Zoom All or Zoom Extents and then save the drawing
before you close it. By performing these steps, you ensure the following:
• The next person who opens the drawing — whether it's you or someone else
— can see the full drawing as soon as they start working.
• If you've accidentally copied some objects way beyond where they should
be, Zoom All or Extents will make them show up so you can delete them.
• The drawing preview that appears in the Select File dialog box displays the
full drawing, instead of just a tiny, unidentifiable corner of it.
Window:
This option is great for zooming in quickly and precisely. It zooms
to a section of your drawing that you specify by clicking two points. The two
points define the diagonal of a window around the area you want to look at.
Note that the ZOOM command's Window option is not a click-and-drag operation
— unlike in some other Windows programs and, confusingly, unlike in the Zoom/
Pan Realtime Zoom Window option. With the ZOOM command's Window option,
you click one corner, release the mouse button, and then click the other corner.
Realtime:
Realtime zooming, the technique described previously, enables
you to zoom in and out by starting a realtime zoom and then dragging the magnify-
ing glass cursor up (to zoom in) or down (to zoom out).
Previous:
This option undoes the last zoom and/or pan sequence, taking
you back to where you started.
Object:
This option zooms in close enough to show selected objects as
large as they can be displayed on-screen. Using ZOOM Object is like putting the se-
lected objects under AutoCAD's microscope.