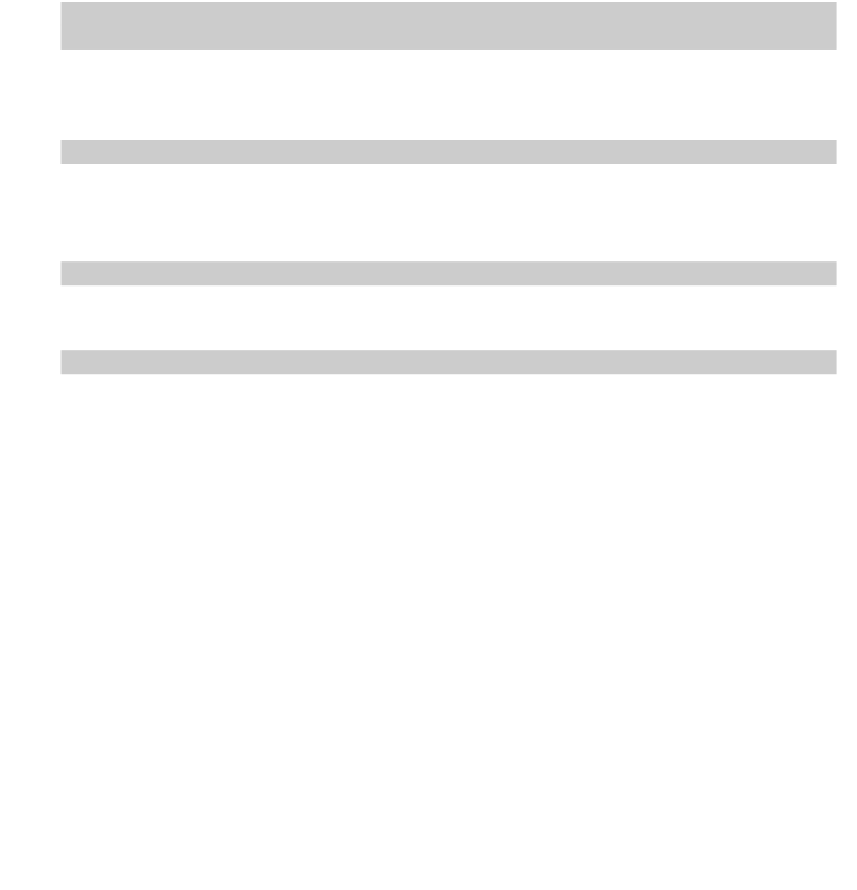Graphics Programs Reference
In-Depth Information
1. Click the Fillet button on the Home tab's Modify panel.
FILLET and CHAMFER share a flyout button; if you see a straight-line corner instead
of a rounded one, click the flyout arrow to select FILLET.
AutoCAD displays the current fillet settings and prompts you to select the first ob-
ject for filleting or specify one of three options:
Current settings: Mode = TRIM, Radius = 0.0000
Select first object or [Undo/Polyline/Radius/Trim/ Multiple]:
2. Type
R
and press Enter to set the fillet radius.
AutoCAD prompts you to specify the fillet radius that it uses for future fillet opera-
tions:
Specify fillet radius <0.0000>:
3. Type a fillet radius and press Enter.
The number you type will be the radius of the arc that joins the two lines.
AutoCAD then asks you to select the first object:
Select first object or [Undo/Polyline/Radius/Trim/ Multiple]:
4. Select the first line of the pair that you want to fillet.
AutoCAD prompts you to select the second object for filleting:
Select second object or shift-select to apply corner or [Radius]:
5. Select the second line of the pair that you want to fillet.
AutoCAD fillets the two objects, drawing an arc of the radius that you specified in
Step 3.
FILLET has more tricks up its sleeve. You can fillet two lines and specify a ra-
dius of zero to make them meet at a point. If you have lots of lines to fillet, wheth-
er with a zero or the same nonzero radius, use the FILLET command's Multiple op-
tion to speed the process. If you start FILLET and select two parallel lines, you get
a nice 180 degree arc joining them. You can add fillets to arcs and (new in
AutoCAD 2012) splines. And you can fillet all the vertices on a polyline at one time
by choosing the Polyline option before you select the object.
Holding down the Shift key before picking the second line automatically gives
you a clean intersection, the same as if you'd set the fillet radius to 0. The CHAMFER
command has the same Shift-select option.