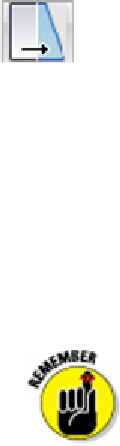Graphics Programs Reference
In-Depth Information
3. Click the Stretch button on the Modify panel of the Ribbon's Home tab.
The command line displays the
Select objects
prompt with a warning to use
the Crossing or CPolygon object-selection mode:
Select objects to stretch by crossing-window or crossing-poly-
gon...
Select objects:
4. Pick points to specify a crossing selection box that encloses some, but not all, en-
dpoints of the lines.
Figure 11-5 shows a sample crossing selection box that completely encloses the two
vertical lines on the right side of the figure. This crossing selection box cuts
through the four horizontal lines, enclosing only one endpoint of each.
You specify a crossing selection box by picking a point, moving your
mouse to the
left,
and picking a second point
.
5. Press Enter to end object selection.
AutoCAD displays the following prompt:
Specify base point or [Displacement] <Displacement>:
6. Specify a base point by object snapping to a point on an existing object or by typ-
ing absolute X,Y coordinates.
AutoCAD displays the following prompt:
Specify second point or <use first point as displacement>:
Toggle Ortho mode on and then off by clicking the Ortho Mode button on
the status bar; try moving the crosshairs around first with ortho on and then with it
off to see the difference.
Figure 11-5 shows what the screen looks like as you move the crosshairs around
without benefit of ortho or polar tracking.
7. Toggle Ortho mode on (if it isn't already), and then specify the second point —
usually by using direct distance entry.
You can also specify the second point by object snapping to a point on an existing
object or by typing relative X,Y coordinates.
After you pick the second point, AutoCAD stretches the objects. Notice that the
STRETCH command
moved
the two vertical lines because the crossing selection
box contained both endpoints of both lines. STRETCH lengthened or shortened the