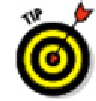Graphics Programs Reference
In-Depth Information
Figure 10-8:
The grip-editing right-click menu.
If Dynamic Input is enabled, pressing the down-arrow key while cycling
through the grip-editing options displays a dynamic menu at the crosshairs from
which you can choose options specific to the current grip-editing function.
7. Press the spacebar until STRETCH (or the option you want) reappears as the
grip-editing option.
8. Move the hot grip in the direction in which you want to stretch (or otherwise ma-
nipulate) your object.
AutoCAD dynamically updates the image of the object to show you what the modi-
fied object will look like before you click the final location.
9. Click again to finish the grip-editing operation.
The selected object with the hot grip updates.
10. Click the same grip that you chose in Step 5 (now in a different location) to
make it hot.
11. This time, move the crosshairs near one of the grips on the other object. When
you see the magnetic pull of the grip on the other object, click again to connect the
hot grip with the other grip.
The object point represented by the hot grip now coincides exactly with the grip on
the other object.
12. Press Esc to deselect all objects and remove all grips.
Figure 10-9 shows a hot (red) endpoint grip of a line being connected to the endpoint
grip of another line. The angled line shows the original position of the line being edited,