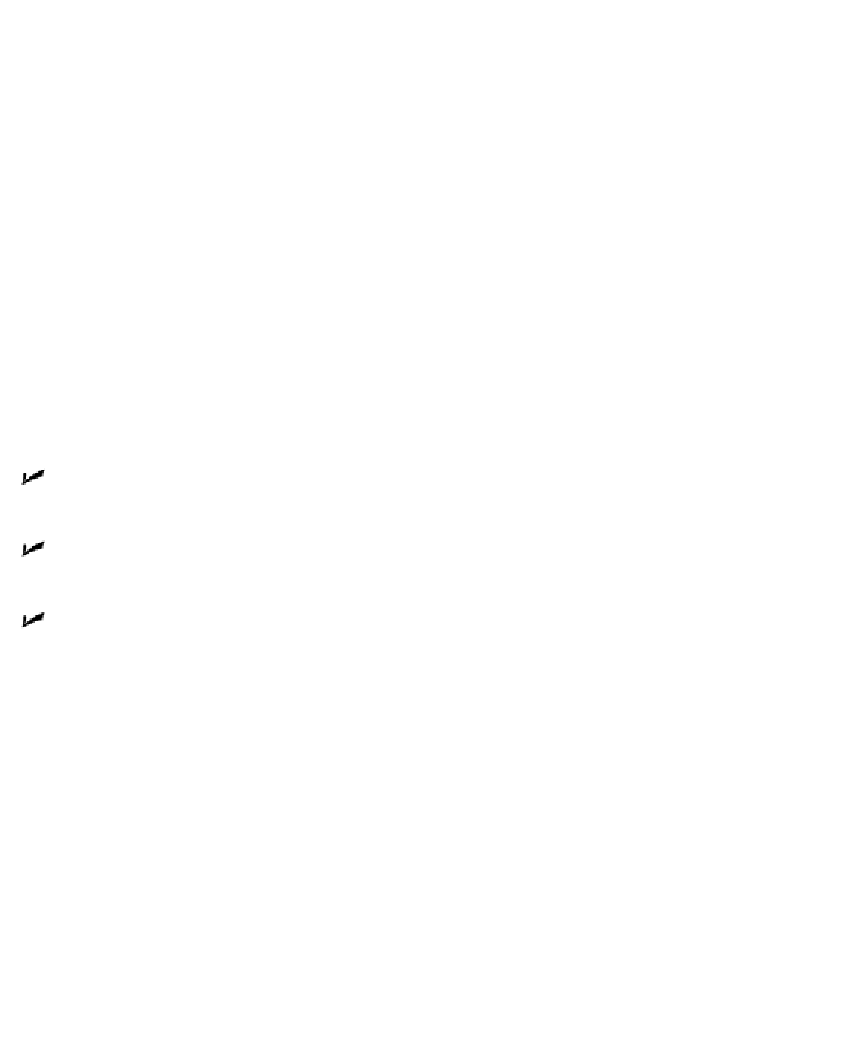Graphics Programs Reference
In-Depth Information
Direct object manipulation
With
direct object manipulation,
you perform common editing operations by using the
mouse to grab the selected object and perform an action on it, such as moving all or
part of it to a different place in the drawing. No named command is involved; the act of
moving the mouse and clicking the mouse buttons in certain ways causes the editing
changes to happen. AutoCAD supports direct object manipulation through a powerful
but somewhat complicated technique called
grip editing. Grips
are the little square, rect-
angular, or triangular handles that appear on an object when you select it. You can use
the grips to stretch, move, copy, rotate, scale, or otherwise edit the object.
Choosing an editing style
This topic emphasizes command-irst editing, but I also discuss grip editing in the sec-
tion “Get a Grip,” later in this chapter. AutoCAD, in its heart of hearts, is a command-first
program. In fact, it started out offering
only
command-first editing and later added
selection-first methods; AutoCAD 2012 inherits this ancestral trait. I stress command-
first editing for the following reasons:
It's the editing style that's been in AutoCAD the longest, and the one with which ex-
perienced AutoCAD users are most familiar.
It works consistently with
all
editing commands — some editing commands remain
command-first only.
It provides added object selection flexibility, which is useful when you work on
complicated, busy drawings.
After you know how to do command-first editing, you can simply reverse the order of
many editing operations to do them selection-first style, instead. But if you don't get fa-
miliar with command-first editing in the beginning, you'll be bewildered by a few useful
AutoCAD commands that work only in the command-first style; commands such as
these ignore any already-selected objects and prompt you to select objects before you
can continue.
Much of the information in the rest of this topic assumes that you're using the default
AutoCAD selection settings. If you find that object selection or grip editing are working
differently from the way I describe them in this chapter, click the Application button,
choose Options from the bottom of the Application Menu to open the Options dialog
box, and then check the settings on the Selection tab. The eleven check box settings lis-
ted next should be selected, as shown in Figure 10-1. (All other check box settings
should be deselected.)