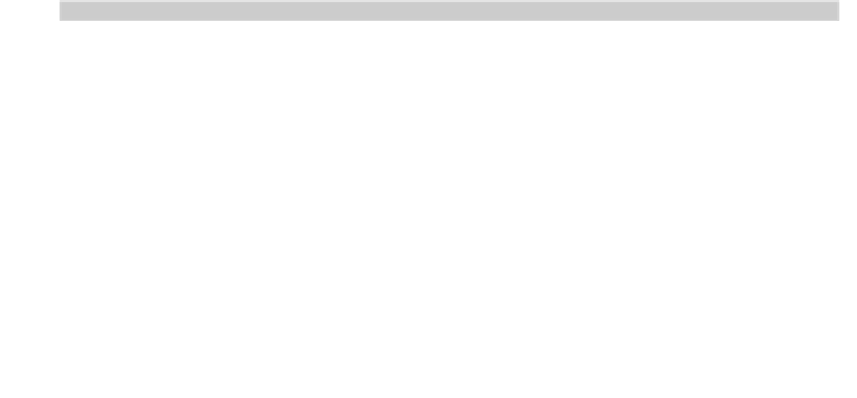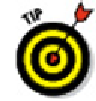Graphics Programs Reference
In-Depth Information
You can use the PLINE or LINE command to draw a rectangle segment by segment. In
most cases, though, you'll find it easier to use the special-purpose RECTANG command.
The following procedure demonstrates how:
1. Set an appropriate layer current and set other object properties that you want
applied to the line segments that you'll draw.
2. Click the Rectangle button on the Home tab's Draw panel or type
REC
and press Enter.
AutoCAD starts the RECTANG command and prompts you to specify a point for one
corner of the rectangle. The command line shows
Specify first corner point or [Chamfer/Elevation/Fillet/Thickness/Width]:
You can add fancy effects with the additional command options. The de-
fault options work best for most purposes. Look up RECTANG in the AutoCAD help
system if you want to know more about the options.
3. Specify the first corner by clicking a point or typing coordinates.
AutoCAD prompts you to specify the other corner of the rectangle — the one that's
diagonally opposite from the first corner.
Specify other corner point or [Area/Dimensions/Rotation]:
4. Specify the other corner by clicking a point or typing coordinates.
If you know the size of the rectangle that you want to draw (for example,
100 units long by 75 units high), type relative coordinates to specify the dimensions
— for example,
@100,75
, or just
100,75
if Dynamic Input is enabled. (Chapter 7 de-
scribes how to type coordinates.)
AutoCAD draws the rectangle.
Unlike the neglected MLINE command, the RECTANG command has improved consider-
ably since its debut. You can specify a rotation angle and — very handy for space plan-
ners — you can provide one dimension and an area. RECTANG will calculate the length
of the other side and draw the rectangle.
Choosing your sides with polygon