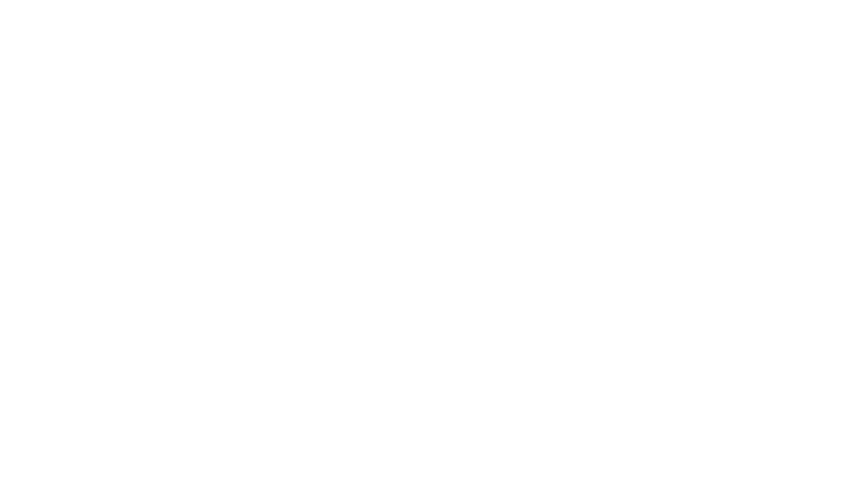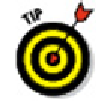Graphics Programs Reference
In-Depth Information
11. Select the boundary of the viewport whose arrangement you want to protect.
With the viewport selected, the Viewport Scale button reappears with its selectable
list of scales, and right beside it is another button with a yellow unlocked padlock
icon. As its tooltip indicates, its function is to lock and unlock viewports.
12. Click the Lock/Unlock Viewport button to lock the viewport scale.
The yellow unlocked padlock changes to a blue locked padlock, and the Viewport
Scale button now becomes unselectable. Locking the display sets AutoCAD up for
some nifty zooming . . . if you're in paper space, a normal zoom is executed. If
you're in model space inside a viewport, a normal zoom would wreck the scale, so
when you try to zoom, AutoCAD near-instantaneously switches to paper space,
zooms you in, and then switches back to model space. Sheer prestidigitation!
Sometimes the perfect viewport arrangement requires that a smaller
viewport be completely surrounded by a larger one. Easy enough to create, yes,
and easy to select — as long as you're in paper space. However, if you're in model
space and you want to click from one viewport to the next to make it current, it's
impossible to make model space current in a completely surrounded viewport by
clicking inside it. Let your fingers come to the rescue: The Ctrl+R key combination
cycles through model space in all drawing viewports, even if they're completely
surrounded by other viewports.
And there you have your 12-step program to layout bliss! All that setup had a purpose,
of course: to enable you to print perfect paper plots (or plot perfect paper prints, if you
prefer to see it that way). I cover plotting in depth in Chapter 16, but a short introduct-
ory word here might be useful.
About Paper Space Layouts and Plotting
As this chapter describes, you can use AutoCAD's paper space feature to compose one
or more
layouts
for plotting your drawing in particular ways. Each layout lives on a sep-
arate tab, which you click at the bottom of the drawing area — or in a secret hiding
place if you've hidden the Model and Layout tabs. AutoCAD saves plot settings (plot
device, paper size, plot scale, and so on) separately for each of the layouts, as well as
model space.
Whether to plot model space or a layout in a drawing depends entirely on how the draw-
ing was set up. If you or someone else went through a layout-setup procedure similar to
the one in this chapter, you probably should plot the layout. If not, plot model space.