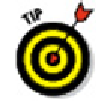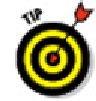Graphics Programs Reference
In-Depth Information
2. Select the Snap On check box to turn on Snap Mode.
This action enables default snaps half a unit apart (ten units apart if you're working
with the default metric template).
AutoCAD usually has several ways of doing things. You can also click the
Snap Mode button on the status bar to toggle snap on and off; the same goes for the
Grid Display button and the grid setting. Or you could use the function keys: F7
toggles the grid off and on, and F9 does the same for Snap Mode.
3. Enter the snap interval you want in the Snap X Spacing box.
Use the information in the sections preceding this procedure to decide on a reason-
able snap spacing.
If the Equal X and Y Spacing check box is selected, the Y spacing changes
automatically to equal the X spacing, which is almost always what you want.
Uncheck the box if you want to specify unequal snap spacing.
4. Select the Grid On check box to turn on the grid.
5. Enter the desired grid spacing in the Grid X Spacing box.
Use the information in the sections preceding this procedure to decide on a reason-
able grid spacing.
As with snap spacing, if the Equal X and Y Spacing check box is selected, the Y spa-
cing automatically changes to equal the X spacing. Again, you usually want to leave
it that way.
X measures horizontal distance; Y measures vertical distance. The AutoCAD draw-
ing area normally shows an X and Y icon in case you forget.
If you're an old AutoCAD hand and find the graph-paper grid too obtrus-
ive, check the Display Dotted Grid In 2D Model Space box in the Grid Style area to
switch to the old-style rows and columns of dots.
6. Specify additional grid display options in the Grid Behavior area.
If you select the Adaptive Grid check box, AutoCAD changes the density or spacing
of the grid lines or dots as you zoom in and out. If you also select Allow Subdivision
Below Grid Spacing, the spacing can go lower than what you've set, and it may go