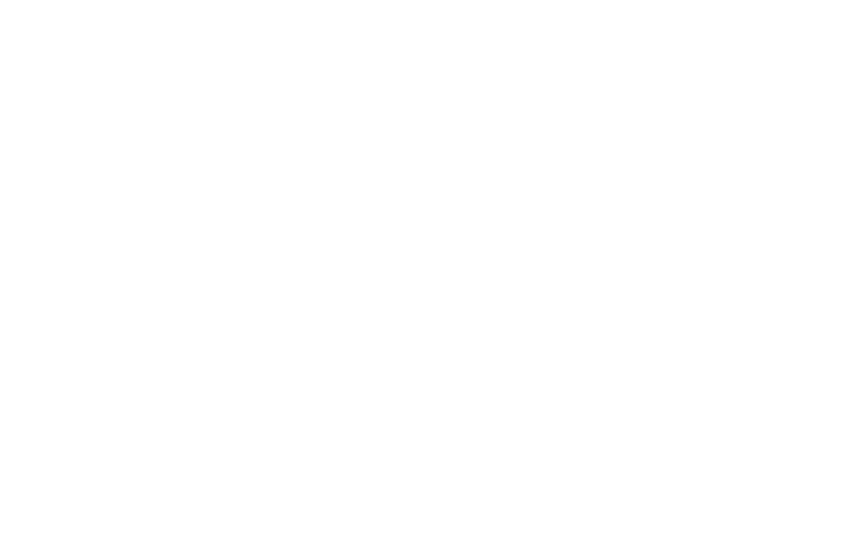Graphics Programs Reference
In-Depth Information
After some drawing and editing, you may wonder how you're supposed to
know when to turn off or on the various status bar modes (Snap, Grid, Ortho, Ob-
ject Snap, and so on). You'll start to get an instinctive sense of when each mode is
useful and when it gets in the way. In subsequent chapters of this topic, I give you
some more specific guidelines.
Drawing
afd03e-i.dwg
[
afd03e-m.dwg
] available in the
afd03.zip
down-
load is the completed base plate. How does it compare with your version?
Following the Plot
Looking at drawings on a computer screen and exchanging them with others via e-mail
or Web sites is all well and good. But sooner or later, someone — maybe you! — will
want to see a printed version. Printing drawings — or
plotting,
as CAD geeks like to call it
— is much more complicated than printing a word-processing document or a spread-
sheet. That's because you have to worry about things such as drawing scale, line-
weights, title blocks, and weird paper sizes. I go deeper into plotting in Chapter 16, but
this section gives you an abbreviated procedure that can help you generate a recogniz-
able printed drawing.
The following steps show you how to plot the
model space
portion of the
drawing. As Chapter 5 describes, AutoCAD includes a sophisticated feature —
pa-
per space layouts
— for creating arrangements of your drawing that you plot.
These arrangements usually include a title block. Because I promised you a
gentle
tour of AutoCAD drafting functions, I've saved the discussion of paper space lay-
out and title blocks for a bit later. When you're ready for the whole plotting enchil-
ada, turn to Chapter 5 for information about how to set up paper space layouts;
see Chapter 16 for full plotting instructions.
Follow these steps to plot a drawing:
1. Click the Plot button on the Quick Access Toolbar.