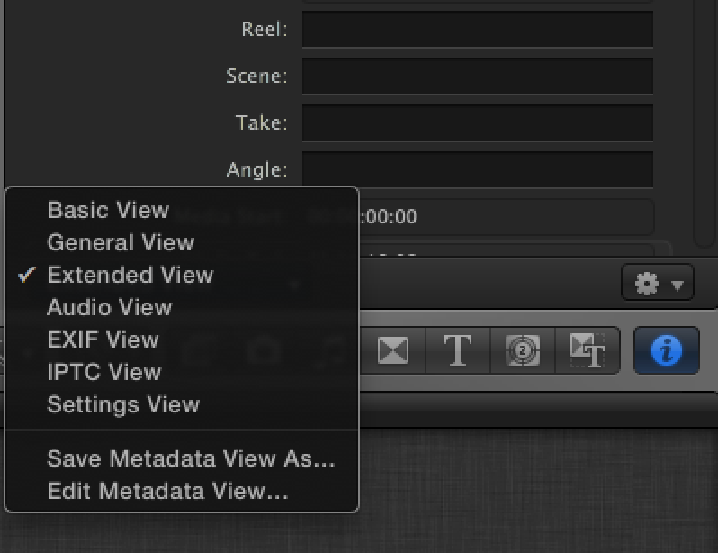Graphics Reference
In-Depth Information
sorted the various columns in List View earlier in the chapter. These columns allow you to sort your media
based on metadata such as a file's creation date or duration.
Some of the metadata that shows up in Final Cut Pro will be exchangeable image file (EXIF) information that is
generated by the camera used to record the footage. This metadata can include information about the make and
model of the camera that the media was recorded on, as well as technical details such as exposure and shutter
speed. Other metadata fields will be empty, giving you the facility to enter your own information as you review
or log the rushes. This could be details of a shot's scene and take number, notes provided by the continuity per-
son, or general comments about the clip that you would enter in the notes field.
Working with metadata in the Inspector
The best way to access the metadata associated with a file is by selecting the file in the Event Browser and
choosing the Inspector's Info tab. This displays a variety of information about the selected file, such as the
clip's codec and sample rate.
The information that the Info tab displays depends on the view selected from the pop-up menu below the In-
spector (see Figure 4.21). The Basic View provides the main information that you would need about a clip, such
as its codec, frame size, frame rate, and so on. More metadata can be displayed by choosing either General
View or Extended View from the pop-up menu at the bottom of the Inspector window. You also could choose to
show just the file's audio or EXIF information if that's all you were interested in.
Figure 4.21
The different Views available for the Info tab.
Just as useful to an editor is information about a file's status. This includes details on where the file is located
on your drive, the type of media it represents (original or proxy), and which Events the clip is associated with.
To show or hide a file's status in the Inspector's Info tab, choose Show/Hide File Status from the gear button at
the bottom right of the Inspector window (see Figure 4.22).