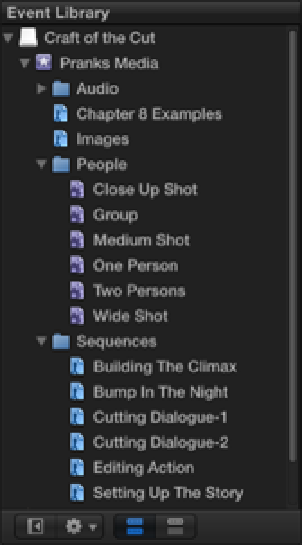Graphics Reference
In-Depth Information
If you take the time to evaluate and rate your media accordingly, employing the Filter pop-up menu is a valu-
able way to separate the wheat from the chaff and have only the parts of the footage that you intend to use dis-
play in the Event Browser.
Using Collections to Organize Your Footage
Clips imported into an Event usually are organized inside of Final Cut Pro using either a Keyword or Smart
Collection. This is because clips can't be arranged directly into folders as they can in other traditional editing
software. This may seem like a disadvantage at first, but once you start to use Collections to organize your
clips, it'll become apparent just how flexible this way of working is. The beauty of this system is that a clip can
belong to more than one Collection at the same time and can be accessed from various places in the Event
Library without the need to create a duplication of the clip in each place.
Collections can be created in a number of different ways, either by keywords that you assign to clips or auto-
matically by Final Cut Pro itself through the various analyses that it performs.
Working with automatic collections
Final Cut Pro creates automatic collections based on the choices that you've made in the Import Preferences set-
tings. You've already seen this in action in Chapter 3 when you imported the Bump in the Night media. The
People
folder shown in Figure 4.16 contains a Smart Collection created from the analysis Final Cut Pro per-
forms during the import process. The
People
folder contains six collections that organize the clips into Close
Up Shot, Group, Medium Shot, One Person, Two Persons, and Wide Shot. Having clips arranged in this way
can be very useful during an edit when you're searching for clips of a particular shot size or that contain a cer-
tain number of people. The best part is that Final Cut Pro automatically does this all for you.
Figure 4.16
Smart Collections created during import.