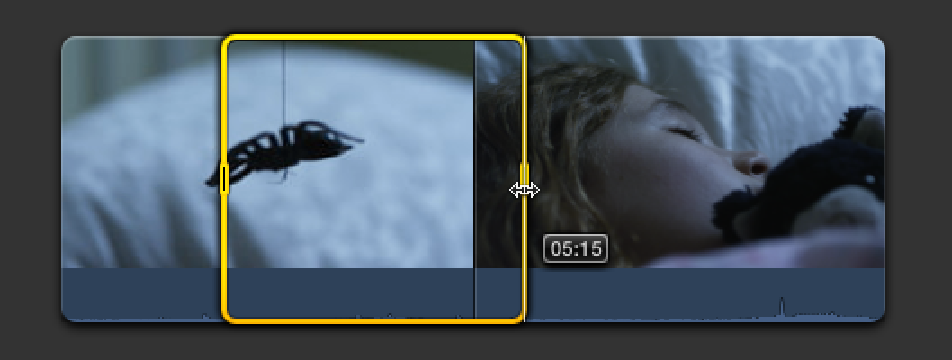Graphics Reference
In-Depth Information
When playing back at different speeds, Final Cut Pro retains the pitch of the audio, which is very useful when
reviewing clips with dialogue. Using the J, K, and L keys is a very fluid way to control playback in Final Cut
Pro and becomes second nature after a bit of practice. As you play your clips, use the up and down arrows on
the keyboard to go to the previous or next clip in the Event Browser. Final Cut Pro jumps to the start of the next
clip with uninterrupted playback.
Marking In and Out points
Most rushes have a lot of unusable material that you'll want to exclude from the edit. This can be anything from
a clapper at the start of shot to an actor fluffing his lines. As you skim and play through the rushes, you'll form
opinions on which pieces you'd like to use in the finished movie. Selecting these pieces is as simple as clicking
a clip's thumbnail and dragging out the section that you want to use. As you drag, a yellow selection box repres-
enting the chosen area appears over the clip's thumbnail; after a selection is made, you simply add it to the
Timeline. If you want to alter a selection, you do so by dragging its yellow handles to a new position; a small
floating box with the selection's duration updates as you drag (see Figure 4.9). When dragging the end of a se-
lection, the timecode reader in the Dashboard displays the position of the selection's Out point; when dragging
the start of a selection, the timecode reader displays the position of the In point.
Figure 4.9
Dragging out a selection on a clip.
A more traditional way to make a selection is to place either an In point or an Out point at the playhead position
on the clip. This can be done on the fly as the clip plays. To place an In point at the playhead position, choose
Mark
⇒
Set Selection Start or press I. To place an Out point at the playhead position, choose Mark
⇒
Set Selection
End or press O. To play a selection, choose View
⇒
Playback
⇒
Play Selection or press /.
If you make a selection and then click another clip in the Event Browser, the selection is lost when you return
back to the clip. You can get around this by marking the selection as a Favorite and clicking on the thumbnail's
green Favorite line to recall the selection. More on Favorites in the next section.
Evaluating the Rushes
One of the first steps you'll employ to organize your media is the use of ratings. This can be done as soon as
you start to review and get acquainted with the rushes that have been shot for the movie. You'll be using the in-
dividual shots from these rushes to build the story from the script, so it's important that you're familiar with all
the material that you have to work with. As you view the rushes, you'll be making value judgments on each