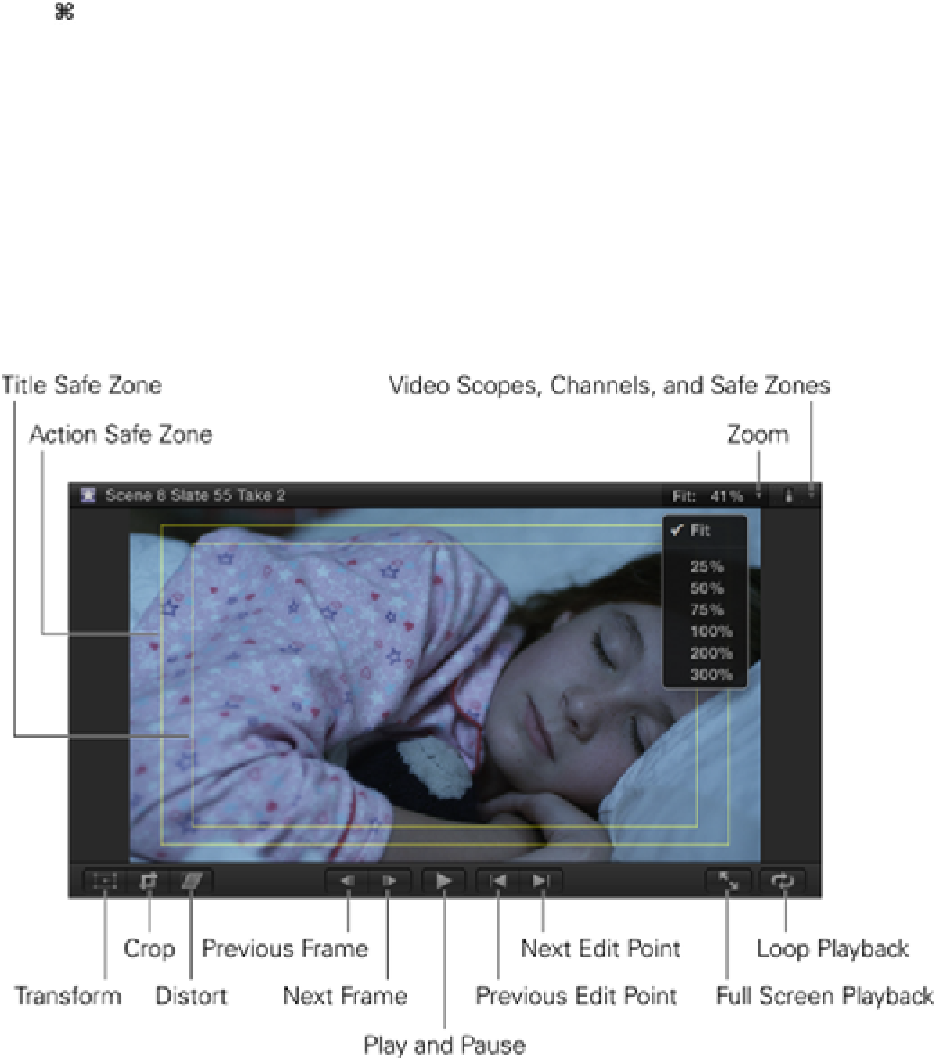Graphics Reference
In-Depth Information
To make the Timeline the active window, click inside the Timeline window, select Window
⇒
Go to Timeline, or
press +2.
The Viewer
The Viewer is Final Cut Pro's dedicated playback window. Video clips that are played or skimmed in the Event
Browser, Project Library, or Timeline are displayed in the Viewer. There is a great deal of flexibility in the way
a clip can be displayed in the Viewer. Choosing a percentage from the zoom pop-up menu in the top right-hand
corner of the Viewer allows you to home in on a specific portion of a clip's full image area, but in most circum-
stances this can be set to Fit so that the selected clip is displayed in its entirety. Next to this, a switch button al-
lows you to access technical information about the selected image using video scopes and refine the way the
clip is displayed by individually selecting the red, green, blue, or alpha channels or by adding an Overlay that
indicates the title and action-safe zones of the image (see Figure 2.8). We describe the technical aspects of video
later.
Figure 2.8
The Final Cut Pro Viewer.
The three buttons on the bottom left of the Viewer allow you to transform, crop, and distort an image (see
Chapter 14). To the right of these buttons is a group of basic transport controls. The first two buttons allow you
to play a selected clip backward and forward frame by frame, the next button toggles between a play and pause
function, and the final two buttons in this group allow you to jump backward and forward between edit points
that you've set in the Timeline. The last two buttons on the far right display the Viewer window in full-screen
mode and loop the playback of a clip selected in the Event Browser.