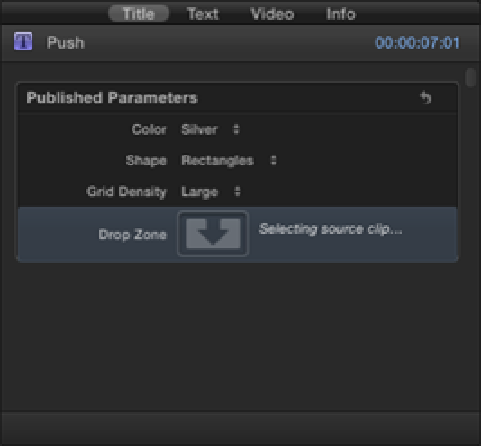Graphics Reference
In-Depth Information
trol+T. To add simple lower third text at the playhead position, choose Edit
⇒
Connect Title
⇒
Basic Lower Third
or press Shift+Control+T.
Adjusting titles in the Inspector
Titles can be modified in the Inspector in the same way as you can with transitions and effects. To do so, select
a title in the Timeline, making sure to park your playhead over the title, and open the Inspector ( +4). There
are two areas in the Inspector where you can affect the look of your title: the Title pane and the Text pane.
The Title pane
The parameters available in the Title pane are unique to the particular title being used, but here are some ex-
amples of the kind of settings you'll find.
Some titles include background elements that can be changed to a different texture or turned off entirely. An ex-
ample of this is Ink, which allows you to select a different background from a pop-up menu and includes such
textures as Marble, Linen, Bamboo, and many others. A few titles include a drop zone box, which lets you in-
clude clips from the Event Browser within the title itself (see Figure 15.14). To do so, simply click the Drop
Zone in the Inspector and then click the clip you want to add. The selected clip displays on the left side of the
Viewer with the title image displayed on the right. Clicking the Apply Clip button adds the clip to the drop zone
and is included within the title when it plays. Examples of titles that use drop zones are Team and Push. Most
animated titles give you the ability to switch the opening and closing animation on or off, and this is done by se-
lecting or deselecting the Build In and Build Out check boxes in the Inspector. You can see examples of these
Build In and Build Out options in Boogie Lights and Four Corners.
Figure 15.14
A Drop Zone in the Inspector allows you to place a clip within a title.
The Text pane
The Text pane in the Inspector lets you change the style of the text being employed and gives you control over
such things as font, size, alignment, and spacing of the text. Clicking the Font pop-up shows all the fonts avail-
able to you. You can preview fonts by running the cursor over each name in the list; a preview of the font dy-
namically updates in the Viewer. Below these basic settings are four panels for affecting the face, outline, glow,