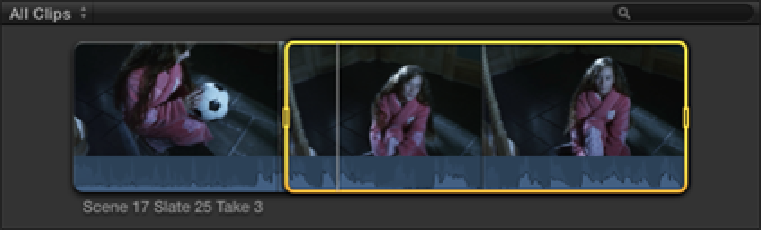Graphics Reference
In-Depth Information
8.
We clearly need to do some audio work as Jason's “Boo!” is inaudible, but before we do that, let's com-
plete this little “Boo!” section by adding a shot of Katie recoiling from the scare. Set the Event Browser's
filter pop-up menu back to All Clips and select Scene 17 Slate 25 Take 3. We've already used a small sec-
tion of this clip for the shot of Katie examining the ball. We'll use the second half of this clip for the rest of
Katie's dialogue with Jason. Press I to mark an In point at 11 seconds and 17 frames into the clip (see Fig-
ure 12.7), and press E to append Scene 17 Slate 25 Take 3 to the end of the Primary Storyline.
Figure 12.7
Making a selection in the Event Browser.
9.
Let's fix the audio for this section. We'll be using the audio from the second instance of Scene 17 Slate
24 Take 1 in the Timeline for Jason's “Boo!” and the laughter between the two children, so first we need to
silence the laughing in the two following clips. Select the third instance of Scene 17 Slate 24 Take 1 in the
Timeline (the second clip from the end of the sequence) and press +4 to open the Inspector. Select the
Audio tab and uncheck the check box for the audio found under Channel Configuration.
Now let's eliminate the laughter at the head of the next clip (Scene 17 Slate 25 Take 3). Select the last clip
in the sequence and press Control+S to expand the clip's audio. Select the In point of Scene 17 Slate 25
Take 3 audio, and position the playhead at 28 seconds and 5 frames in the Timeline, just before Katie says
the line “So, you're the one that's been playing all the tricks on me.” Press Option+[ (left bracket) to move
the audio's In point to just before Katie's dialogue begins (see Figure 12.8).
Figure 12.8
Trimming the audio with a keyboard shortcut.
10.
With the “Boo!” and laughter removed from the clips, we're now free to use the audio from the second
instance of Scene 17 Slate 24 Take 1 for this section of the scene. Select the second instance of Scene 17
Slate 24 Take 1 and press Control+S to expand the clip's audio. Select the clip's audio Out point and drag it
all the way to the right until it snaps to the start of the next clip's audio (see Figure 12.9). Press the Home