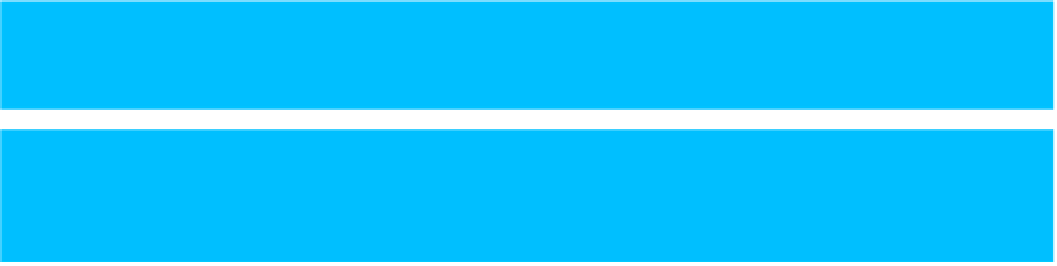Graphics Reference
In-Depth Information
Ripple, Roll, Slip, and Slide edits also can be performed using the keyboard. Use the Trim tool to select an edit point and en-
sure that the brackets surround the ends of the clips that you want to trim. Enter plus or minus on the keyboard, followed by
the amount that you want to trim by in minutes, seconds, and frames, and then press Return.
The keyboard also can be used to trim a clip frame-by-frame using the comma and period keys. Select the edit point with the
Trim tool to set up a Ripple, Roll, Slip, or Slide edit. Then, to trim to the left in one-frame increments, press , (comma); in
ten-frame increments, Shift+, (comma). To trim to the right in one-frame increments, press . (period); in ten-frame incre-
ments, Shift+. (period).
Using the Precision Editor
Another way to trim clips inside the Timeline is with the Precision Editor. This provides a magnified view of
the edit point that is being trimmed and allows you to perform a Ripple and Roll edit from inside the window.
The benefit of using the Precision Editor is that it not only clarifies the view at the edit point, but also displays
the unused media of the clips being trimmed, enabling you to search for a specific piece of action within the
clip's handles.
To open the Precision Editor, double-click the edit point between two clips in the Timeline, or select an edit
point and then choose Clip
⇒
Show Precision Editor or press Control+E.
The Precision Editor opens up in two lanes and displays the outgoing clip on the top and the incoming clip on
the bottom (see Figure 6.8). A thin vertical line representing the current edit point joins the two clips, and any
handles that the clips have continue past the line and display in a darker shade. To play a clip, including any of
its unused media, place the cursor in the clip's lane and press the Spacebar, or use the regular J, K, and L keys
to control playback. You also can skim over a clip by running the cursor across a lane in the usual way. To view
the transition between the clips, place the cursor in the dark horizontal bar that separates the two lanes or use the
skimmer to skim across it. Other edit points in the sequence are represented by small, light gray buttons that run
along the bar; these can be opened in the Precision Editor by scrolling through each one using the keyboard's up
and down arrows or by directly clicking on a button.
Figure 6.8
The Precision Editor.