Graphics Programs Reference
In-Depth Information
Editors are further broken down into
regions
.
In the case of the 3D Viewport in Figure 1-1, the
regions are the Main region (that is, the 3D view),
the Header region at the bottom of the editor,
and the Tool Shelf on the left.
Regions that contain buttons and properties—
like the Properties editor or the Tool Shelf in the 3D
Viewport—are further broken down into
panels
. A
panel may contain any number and combination of
operator buttons, information, and properties. The
panel's name is shown at the top of the panel (see
Figure 1-2) and indicates what sort of properties and
information the panel contains.
Switching Editors and
Customizing the UI
Blender's UI layout is
highly configurable. You
can switch any editor
in the current layout to
a different editor type
by selecting a new one
from the drop-down
menu at the far left
of the Header region
(see Figure 1-3).
You can also resize
existing editors and
add or remove editors
by splitting or merg-
ing existing ones. To
resize an editor (or a
region), click and drag
on its border. To split
or merge editors, right-
click the editor's border
and choose either Split
Area or Merge Area. (In
later chapters, we'll use
this technique to adjust
Blender's layout to bet-
ter suit various stages of
each project.)
Tabs
Figure 1-3: Blender's differ-
ent editor types
Collapsed panels
Click to collapse/expand panel
Multiple Layouts
Because different UI layouts are suitable for dif-
ferent tasks, Blender allows you to store multiple
UI layouts so that you can switch between them as
you work. To switch layouts, click the screen layout
drop-down menu in the Info editor header (see
Figure 1-4).
By default, Blender includes layouts named
Animation
,
Compositing
,
Default
,
Game Logic
,
Scripting
,
UV Editing
,
3D View Full
,
Motion Tracking
, and
Video
Editing
, each of which is pretty well suited to the
task that it's named for. (Default is the default lay-
out when you start Blender and is good for model-
ing.) To add your own layout, click the
+
icon at the
right of the drop-down menu to copy the current
layout and modify it, or delete the current layout
by clicking the
X
icon. Layouts are saved along with
your
.blend
file when you save your work, so you can
return to them when you reopen the file.
Panel title
Drag to
reorder panel
Figure 1-2: Panels within the Properties editor

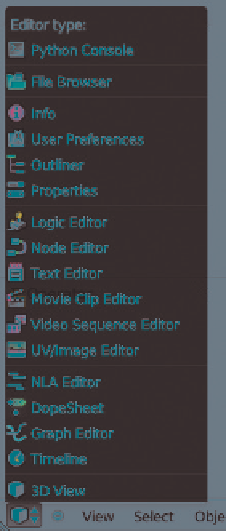







Search WWH ::

Custom Search