Graphics Programs Reference
In-Depth Information
when you make a stroke. For
heavy, painterly brushes,
choose a small value, but for
this grungy-looking brush, a
wider spacing is more appro-
priate—say around 40.
Adding Variation to a Brush
You could stop here and export
the brush as a
.gbr
brush file, but
when used as a brush, it would
simply repeat this one image over
and over. To give the brush more
variation, repeat the steps above,
adding more layers to the brush
image, and then save it as an
animated
.gih
GIMP brush. This
brush will use a different layer
of the brush image each time it
paints part of the stroke, making
the stroke look more varied. To do
this, take the following steps:
4.
With these settings in place,
click
Export
. Now if you click
Refresh Brushes
at the bot-
tom right of the Brushes
dialog, you should be able to
select the new brush and start
testing it out. Its effects at the
moment are shown on the
left in Figure 11-5.
5.
You've created an animated
brush with a few differ-
ent shapes, but notice that
they repeat quite frequently
(left image of Figure 11-5).
To fix this, you can tweak
GIMP's brush dynamics to
vary the brush some more
along the length of the
stroke.
1.
Select more regions of the
original image and copy and
paste them as new layers into
the brush image (
ctrl
-V,
then click
New Layer
in
GIMP's layers dialog). After
doing this a few times, you'll
have five different layers with
different splatters on them.
Figure 11-5: Left: Our new brush
with GIMP's default brush dynam-
ics. Right: The same brush with
GIMP's brush dynamics set to
randomize the size and rotation
of the brush.
2.
Export this as a
.gih
brush
file to GIMP's brushes folder
1
(select
File
4
Export
, set the
file type to
.gih
, and then
click
Save
).
*
This assumes that you have
a pressure-sensitive pen tablet
(highly recommended) for paint-
ing. If you don't have one, you
can still use the brush dynamics
settings, such as Velocity, Fade,
and Random, to add effects to
your brushstrokes. But obviously
pen pressure does not apply to
mouse clicks.
3.
GIMP should give you a dia-
log that lets you define how
your brush is set up. You can
stick with the defaults if you
have placed each “frame”
of your brush on a different
layer; just be sure to change
the brush's description to
something helpful and check
that the Cells setting is the
same as the number of layers
in your image. If you wish,
you can adjust the default
offset of the brush or the
distance between each brush
mark placed on the canvas
6.
To tweak GIMP's brush
dynamics, open the
Brush Dynamics dialog
(
Windows
4
Dockable
Dialogs
4
Paint Dynamics
and click
New Dynamics
,
the second icon on the bot-
tom left of the dialog). This
opens the Paint Dynamics
editor (see Figure 11-6),
where you can use the map-
ping matrix (the large grid
of checkboxes) to set the
brush's behavior. The top
row of the mapping matrix
Figure 11-6: The Paint Dynamics
editor, shown here with settings
for the dynamics of my grungy
brush. Checking a box in the
mapping matrix makes the vari-
able in the corresponding column
affect the brush property in the
corresponding row.
1. You can find this location or add a
new location for brushes from GIMP's
preferences (File
4
Preferences) under
Folders
4
Brushes.
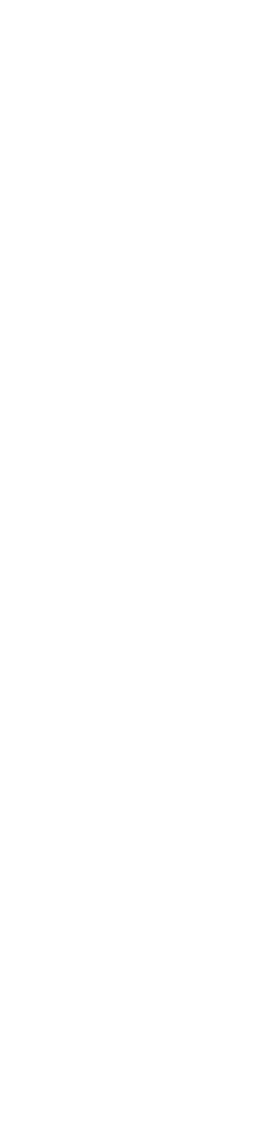


Search WWH ::

Custom Search