Graphics Programs Reference
In-Depth Information
FIGURE 3.7
You can display the geometric and
dimensional constraints of the sketch.
4.
Hover over the other icons to see what constraints exist beyond the
dimension values. Be sure to include the icons in the corners, which
will expand.
5.
Press F9 or select Hide All Constraints on the status bar to turn off
the constraints display.
6.
Select the angular dimension.
7.
Once it is highlighted, press the Delete key to remove it.
8.
On the status bar, select the Show All Degrees Of Freedom icon to see
the display shown in Figure 3.8.
FIGURE 3.8
Showing the degrees of freedom of the
sketch can help you understand where to add constraints.
This will display bold, red arrows showing how elements of the
sketch can still be moved with a simple click and drag. As you apply
constraints, these degrees of freedom will disappear. On the right
end of the status bar, you can see how many constraints need to be
added to have a fully constrained part.
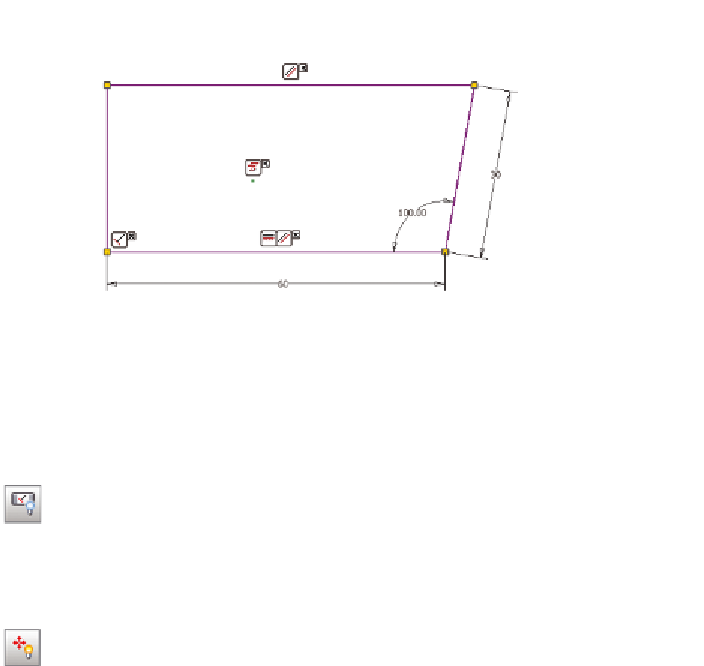

Search WWH ::

Custom Search