Graphics Programs Reference
In-Depth Information
You've now established a parameter in the assembly that will control the
dimensions on two parts and modify the way a third part calculates a dimension.
Furthermore, you've limited the sizes to standard materials.
Accessing the iLogic Tools
This assembly already has a couple of rules included to give you a head start. To
see them, you need to turn on the iLogic Browser. If you did not do the previous
exercise, the following steps will fail.
Certification
Objective
1.
Continue using the
c15-05.iam
file from the previous exercise.
2.
Switch to the Manage tab, and click the iLogic Browser tool in the
iLogic panel.
The iLogic Browser (Figure 15.25) appears and might be attached
to your model Browser. On the Rules tab, you will see the two rules
that were created in advance.
FIGURE 15.25
Clicking and
dragging the header can make the
iLogic Browser a floating window.
3.
Right-click Edge Band Control, and select Unsuppress Rule from the
context menu.
4.
Right-click the rule again, and click Run Rule in the context menu.
5.
The update icon will appear in the Quick Access toolbar as a result of
parameters being updated. Look closely at the thickness of the edge
band, and click Update.
6.
Save the assembly.
The four bands will take on the value of the edge_band_thickness parameter.
In a later exercise, you will change the thickness. Now, you need to build rules
to make sure the edge banding is the proper length.



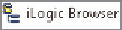
Search WWH ::

Custom Search