Graphics Programs Reference
In-Depth Information
FIGURE 1.10
The browser
reflects the status of the part or
assembly and its history.
If you activate a part in an assembly, it's also important to know how to return
to the assembly view. On the right end of the Model tab, you would see the Return
panel. Click the icon for the Return tool. This tool will appear at the end of a num-
ber of Ribbons when editing parts and assemblies.
In an assembly, there are additional options in the Return tool that you will
use later in the topic. Return's primary function is to take you up a step in the
hierarchy of the model you're in.
Not only is Inventor capable of creating and editing parts while in the assem-
bly, but it prefers to work that way. There is no need for Inventor's sake to open
a part in a separate window to edit it, though at times you might find it easier to
navigate. Once a part is activated, the inactive components in the assembly are
grayed out in the browser and fade in the Graphics window to make it easier to
focus on the part you're editing.
If you're not using
Inventor LT, you can
also activate compo-
nents in an assembly
by double-clicking
the geometry in
the browser or the
Graphics window.
Selecting a compo-
nent and then right-
clicking will allow
you to open the part
in its own window.
Exploring the File Tabs
Once you've opened at least two files in Inventor, the File tabs appear, to make
it easier to navigate between the files, as well as to find the file that you want to
switch to.
Let's open another part to see what other changes occur when you open a
separate window to use for editing. Open the
C:\Inventor2013Essentials\
Parts\Chapter1\c01-02.ipt
file in Inventor. In Figure 1.11, you can see the


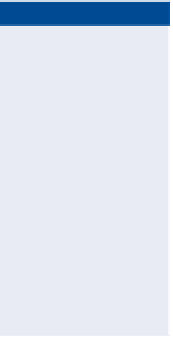
Search WWH ::

Custom Search