Graphics Programs Reference
In-Depth Information
FIGURE 14.9
Set the
unit of measure to mm.
Let's make some changes to the model, including a few that can't be done this
way from within Inventor.
1.
Right-click in the Inventor Fusion Design window, and select Move in
the marking menu.
2.
Click the top of the handle, and an icon called a
triad
will appear as
the face highlights. Drag the yellow arrow down 5 mm or enter the
value
-5
mm to move the face, as shown in Figure 14.10.
Zooming in closer to the model reduces the distance between snap-
ping points. Try zooming in if the face tries to move more than 5 mm.
3.
Right-click in an open area of the Graphics window and either click
OK or drag to the right to complete the change.
In the Move tool, dragging the arcs on the glyph can change the
angle of a face as well. Now that you've thinned the top of the part,
let's add contour to the underside.
4.
Click the Assign Symmetry icon in the Form Edit panel.
5.
When three planes appear through the center of the part, click the
longest, vertical plane shown in Figure 14.11, and then click OK to
set the value.
6.
Start the Edit Edge tool from the Form Edit panel, and click the edge
shown in Figure 14.12; then move your cursor near the middle edge,
and click to place a grip point.
7.
Click the front face on the ViewCube to rotate the view.
Setting this view will isolate the movements of the point to be par-
allel to the view. This can be a very effective way to control the edits
made to the model.
You can select a
plane to isolate
movement as well, or
you can freely move
a point in space.
8.
Click the point in the middle of the edge and drag it downward, as
shown in Figure 14.13. Release the mouse button, and click OK to
finish the edit.

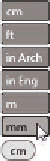



Search WWH ::

Custom Search