Graphics Programs Reference
In-Depth Information
2.
Start the Create Flat Pattern tool from the Sheet Metal tab's Flat
Pattern panel. Figure 10.25 shows the resulting flat pattern.
FIGURE 10.25
The flat pattern of the part
Take a moment to look at the Browser. The flat pattern appears in
the Design window, but the Browser is also updated to show the flat
pattern state.
3.
Start the Distance tool on the Measure panel of the Tools tab.
4.
Click the far-left and far-right edges of the flat pattern, and make note
of the measured distance.
5.
Return to the Flat Pattern tab, and click Go To Folded Part in the
marking menu or the Folded Part panel.
Once a flat pattern is
generated, you can
right-click it in the
browser and use the
Save Copy As feature
to export it as a DXF,
DWG, or SAT solid
model.
6.
Start the Sheet Metal Defaults tool from the Setup panel or marking
menu, and using the Sheet Metal Rule drop-down, switch to the
Steel - 16 ga style.
7.
Click OK, and watch the part closely to see it change.
You should see that the material is thinner and the gaps between
edges are smaller, and you will also see that the last flange added has
a relief at either end.
8.
Return to the flat pattern by double-clicking its icon in the Browser.
9.
Make the same measurement as in step 4, and see the difference in
the size of the flat pattern.
10.
Right-click the flat pattern in the Browser, and click Extents in the
context menu. See Figure 10.26 for the results.
11.
Close the dialog box, press the F6 key for a home view of the flat pattern,
and then zoom in on the corner of the part that is near the bottom of
the Design window.



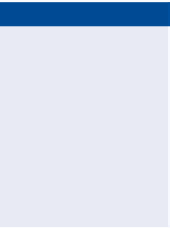
Search WWH ::

Custom Search