Graphics Programs Reference
In-Depth Information
Now, you've created a new drawing template, and you can create as many dif-
ferent templates as you like. You can even open existing AutoCAD templates and
make them Inventor templates.
Creating a Quick-Start Template
If you create components of similar sizes on a regular basis and have a consistent
format for your drawings, you can configure a template to shortcut the drawing
view placement process.
You can also create
part or assembly
templates with dif-
ferent default colors
or even some fea-
tures or components
already placed.
1.
Verify that the 2013 Essentials project file is active, and then open
c05-10.idw
from the
Drawings\Chapter5
folder.
2.
Under the Application menu, expand the Save As options, and select
Save Copy As Template.
3.
Navigate to the Essentials folder if you did the previous exercise. If you
did not, please review steps 3 through 5 of that exercise.
4.
Save the new drawing template as Essentials Six View.
5.
When you have returned to the Autodesk Inventor Design window,
start the New File tool.
6.
Double-click the Essentials Six View template to create a new drawing.
This will open the Select Component dialog box, where you will
select the file from which you want to create drawings.
7.
Click
c05-04.ipt
from the
Parts\Chapter5
folder, and then click
OK to close the dialog box.
This will generate a new drawing with the same scale, spacing, and positions
as the drawing from which you built the template. Comparing the new drawing
to the
c05-10.idw
file will allow you to see the difference more clearly.

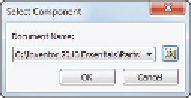

Search WWH ::

Custom Search