Graphics Programs Reference
In-Depth Information
Changing a Color Style
Styles exist in other file types as well. In part and assembly files, there are styles
for the colors and materials and even lighting. Making changes to these styles is
easy and a little more direct than changing the styles in a drawing.
If you choose to
reuse the same layer
names as stock tem-
plates, you can edit
the layer properties
of the individual
templates without
editing the standard.
1.
Verify that the 2013 Essentials project file is active, and then open
c05-02.ipt
from the
Parts\Chapter5
folder.
2.
Start the Style and Standards Editor from the Styles And Standards
panel of the Manage tab.
3.
Expand the Color category in the column on the left.
Looking at the list, you will see that the active color is in bold. This
color may be displayed in the Quick Access toolbar if it is set to some-
thing other than As Material
.
4.
Right-click the current color, Blue Pastel, and select New Style from
the context menu.
5.
Set the new style name to
Essentials Blue
, and click OK to save it in
the current file.
6.
Double-click the new style to make it the active style for the part.
On the Basic tab of the dialog box, you can change the color prop-
erties to affect the appearance of the part. The Texture tab allows you
to select an image file that will add a visual texture to the part. The
Bump Map tab will allow you to apply a texture that will appear to
alter the surface of the part.
7.
In the Colors group on the Basic tab, click the Ambient icon to open
the Color dialog box.
The Realistic Color
section allows you
to select a color that
will be the same in
several Autodesk
applications.
8.
Near the bottom of the Color dialog box, click the Define Custom
Colors icon to expand the color selection options.



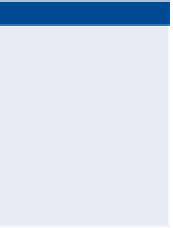

Search WWH ::

Custom Search