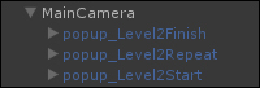Game Development Reference
In-Depth Information
11. Change the last action to
EnableObject(popup_MainMenu)
to make the
main menu show up again.
12. Lastly, click on the
popup_Level3Repeat
panel, and open the
Button1
hier-
archy.
13. Change the first action to
CameraLookUp()
to point the camera towards the
sky (which makes the pop ups show up in a visually appealing way).
14. Change the next action to
LoadLevel3
. This will tell the
GameMgr
script to
destroy the
_level3
GameObject (and all of its children), and then reload
the
_level3
GameObject, thereby resetting its state.
15. Change the final action to
DisableObject(popup_Level3Repeat)
to
hide this panel while still leaving it attached to the
MainCamera
GameObject
persistent in
_global
.
Congratulations! You have finished updating the pop ups for
Level3
. Let's move on
to pop ups of
Level2
.
Updating level 2 pop ups
Now that pop ups of level 3 are updated, let's follow the same procedure to update
the pop ups for the second level.
1. Load the
TESTBED2
scene file. Find the
MainCamera
GameObject, and
open hierarchy to display the UI pop up's child objects.
2. Press
Shift
, select all of the pop ups, and copy them with
Ctrl
+
C
.
3. Load the
MAIN
scene file. Select the
MainCamera
GameObject, and paste
the level 3 pop ups with
Ctrl
+
V
.
4. Now we need to change the behavior of the buttons. Starting with
popup_Level2Start
, select this panel, and open the
Button1
hierarchy.
5. Change the first action of this button to
EnableOb-
ject(raceStarterPrefab)
. Set the reference to
raceStarterPrefab
by dragging-and-dropping it from the
Project
tab directly into the data field of