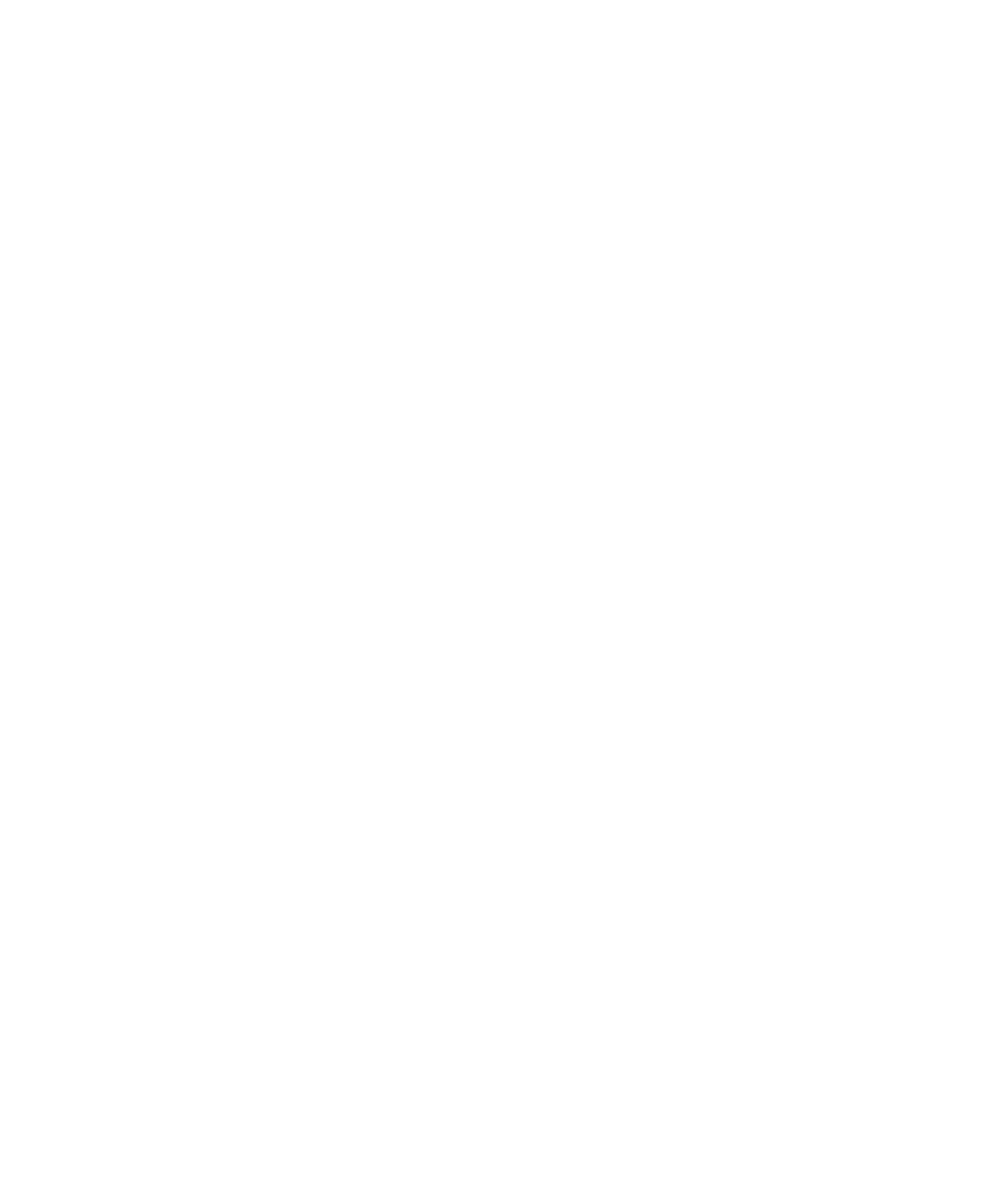Information Technology Reference
In-Depth Information
I
4.
Drag a widget you might want to use into the Sidebar area to the right. If the widget can only be
placed in your blog's sidebar(s) once, it disappears from the Available Widgets list and appears
only in the Sidebar area. If the widget is able to be placed in the sidebar(s) multiple times—
possibly with different option settings for each instance—it remains available in the Available
Widgets list.
5.
Enter any fields that need to be filled in for the widget, such as the Archives Title and
Categories Title in the example shown in Figure 3.8. If the fields' contents make you reconsider,
click the Remove link to remove the widget.
Figure 3.8
Specify how
many posts
per author.
6.
Click the Save button to save any information you've entered.
7.
Click the Close link to close the widget's entry fields.
8.
Repeat steps 3 through 7 for as many additional widgets as
you want to add.
tip
To place a widget last in the
list, you have to drag it to a
higher position first, until a
spot opens up, marked by a
dotted line. Then drag it down
to the location you want.
9.
To reorder the widgets, drag and drop them in the sidebar.
10.
Click the Visit Site button to see how the widgets look on your
site. Don't be surprised if you want to change some of the set-
tings after viewing the widget in place. You might even want
to change pre-existing data such as the name assigned to a
category or contributor.