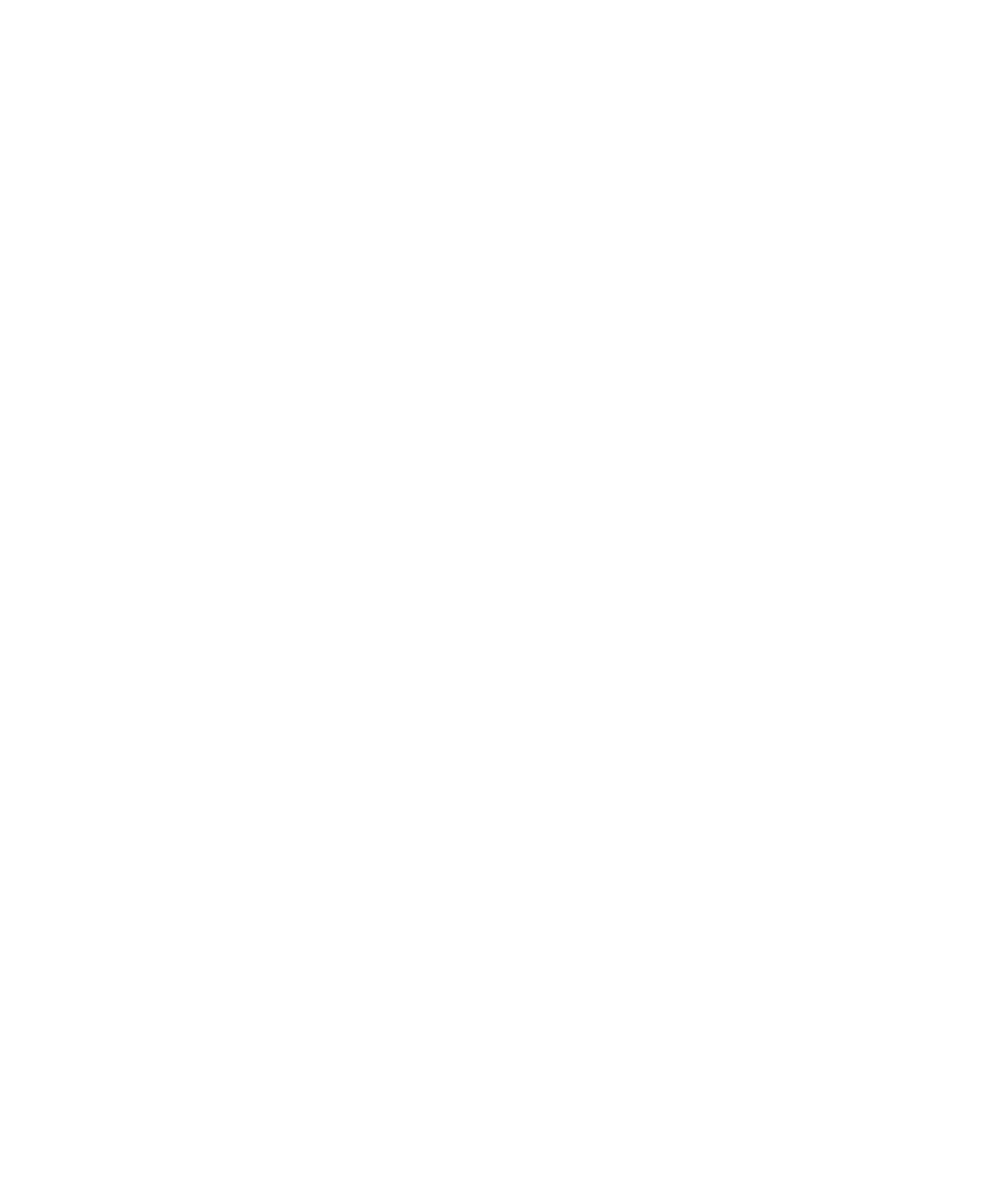Information Technology Reference
In-Depth Information
11
•
You are an angry person and view blog posts as a way of venting steam. You want a place to tell
your boss what you really think of him/her without threatening your career. Plus, you like the
WordPress visual editor, and don't need a full-blown, feature-rich web design tool to write.
•
You have been on WordPress.com for awhile and want to see if you can install the Wordpress
software yourself before committing to buying a domain name and a year's worth of hosting
fees.
•
You are considering changing themes and adding plug-ins, and want to test things out before
going live on the Web.
•
You want to create new WordPress themes and plug-ins, and don't want to upload your files to
the Web each time you modify one character in the code.
In practical terms, you don't need a reason to give the install a try. With enough time, disk space,
and bandwidth, you can do this. We're here to help.
In this section, we'll install a web server on a Windows system and get you ready for the
WordPress installation. We'll also show you how to edit the WordPress configuration file manually.
Installing a Web Server and MySQL Database on Your System
If you are running the Windows operating system (no matter the version), you need to download
several applications to successfully run WordPress on your computer: That includes a web server
application, the MySQL database, and the WordPress software. If you want to develop plug-ins, you
also need the PHP scripting language.
The good news is that the cost of all this software is $0—yes, that's right, it is free. Another piece
of good news is that software developers have packaged the server app and database in a single
download for Windows, so there's only one thing to install. The bad news is that you have to invest
some time and effort to get it all running.
There are several packages of what is called the WAMP (Windows Apache MySQL and PHP/Perl)
Stack available for download. We have had the best experience with XAMPP from the Apache
Friends. The X takes the place of the underlying operating system—Windows, Linux, and
Macintosh OS X. In this section, we show you how to install and configure XAMPP in Windows to
prepare for your WordPress installation. The process in other operating systems should be similar, if
not exactly the same.
1.
Download XAMPP from http://apachefriends.org/en/xampp.html.
2.
Install XAMPP by double-clicking on the downloaded file. At the end of the installation, a
command-line shell will appear, and the install program will ask you some questions. Unless you
know to do differently, accept the defaults.
3.
When the final menu comes up, select Start XAMPP Control Panel.
4.
Start the Apache and MySQL services by clicking the Svc check box next to each module (see
Figure 11.14). You'll be asked to confirm each service start.