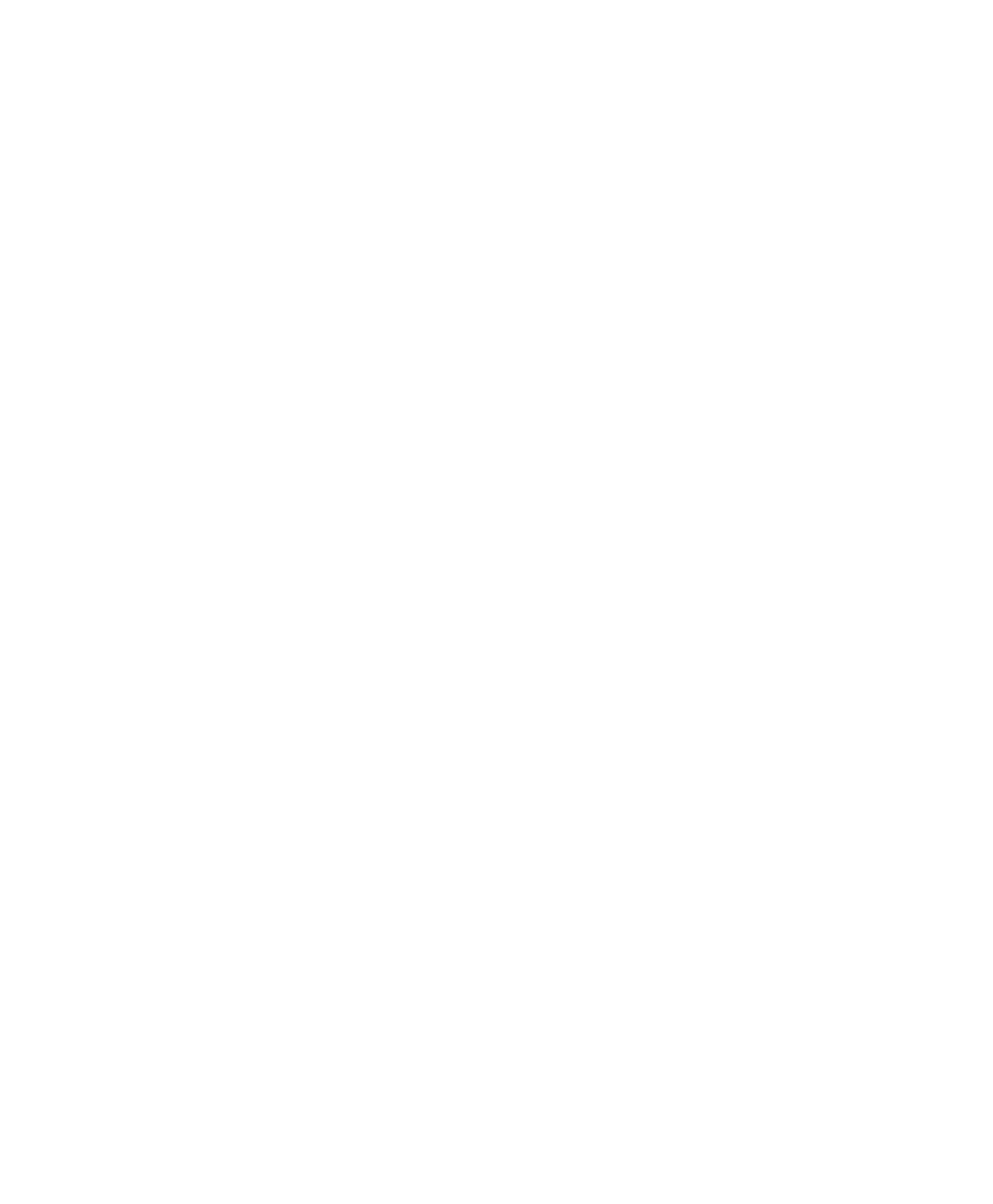Information Technology Reference
In-Depth Information
11
WordPress software up to date and as secure as possible involved deleting some program files,
downloading the new version, uploading the entire new version to your host, and running the
installation program again. Today, it's a bit easier.
Before clicking that Update button, though, it's still a good idea to follow all these steps:
1.
Back up your database. This is usually done in your host control panel, or in your database man-
ager. Instructions for this should be provided by your hosting company. You can also install the
WordPress Database Backup plug-in to simplify this process. You'll learn more about this plugin
in Chapter 13, “The WordPress Toolkit: Plug-Ins.”
2.
Back up your WordPress files. To do this, download a copy of the wp-content folder back to your
computer. This folder contains all the most important material of your blog: posts, comments,
themes, and plug-ins. You can also use the Export tool to make this backup. See the next sec-
tion, “Transferring Your WordPress.com Blog,” to learn about this tool.
3.
Turn off any installed plug-ins. Sometimes plug-ins stop working after an update. Sometimes
active plug-ins can break the update itself. Before starting the update, go to the Plug-ins page
of your Dashboard and check for Active Plug-ins. Under Bulk Actions, choose Deactivate. Click
Apply.
This is slightly less essential when you have no content in your WordPress installation (we know
you're getting anxious to start!), but an excellent habit to get into. Data loss is something to pre-
pare for at all times.
Now you can click the Update WordPress link, and select Upgrade Automatically. In next to no time,
WordPress will update itself and tell you when the upgrade is complete.
After logging in again, you can reactivate any plug-ins you want.
Transferring Your WordPress.com Blog
Now that you have your own domain, perhaps you're wondering what will become of those hun-
dreds of blog posts sitting at WordPress.com. The short answer is that those posts can follow you to
your new home. This process is startlingly easy, even knowing how simple WordPress makes blog-
ging.
We've just covered the process of updating and upgrading the WordPress software on your host.
The process for migrating a WordPress.com blog (or, for that matter, a WordPress blog from one
hosting company to another) is similar.
1.
Start at WordPress.com. Log in to your blog, so that the Dashboard appears.
2.
Under the Tools menu near the very bottom of the left side Settings options, select Export. The
Export page shown in Figure 11.12 appears.
WordPress explains a little bit about what it will do when you click the Download Export File
button. Essentially, this export file turns all your existing HTML content (posts, pages, com-
ments, custom fields, categories, and tags) into a single XML file, which the WordPress.org soft-
ware uses to transform everything back into perfectly good WordPress content at the other end.