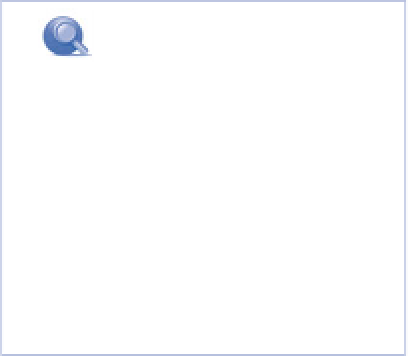Information Technology Reference
In-Depth Information
IV
Preparing for the Five-Minute Hosted WordPress Installation
You are standing at the precipice of installing WordPress. You have your domain name registered, a
host selected and paid for, and a way to download and upload files.
There's one more decision to be made before you set up your host for running WordPress: whether
to have WordPress manage your entire website, or just the blogging part. Your decision affects
where WordPress should be installed.
If you just plan to use your domain for your blog, WordPress can obviously do that, and you should
install WordPress into the root directory of your hosting
space. If your WordPress blog is only going to be part of your
website, you should install WordPress into a subdirectory.
WordPress can act as a complete web content management
system (CMS), handling all elements of your website, but set-
ting that up is outside the scope of this topic. See Appendix
C, “Examples of WordPress Blogs,” for some sites that take
WordPress beyond simply managing blogs.
Depending on your host, you might have to manually install
WordPress and configure MySQL and WordPress. Your host
might allow you to skip some of these steps, so check with
them before starting. We describe this process in excruciating
detail, so you don't miss a thing.
note
Your administrative interface might
look different from the one shown
in these figures, but your web host
should have a way to connect to
and configure a MySQL database
using commands similar to the
ones listed here. Consult with your
web host if you have trouble set-
ting this up.
1.
Get the latest copy of WordPress at http://wordpress.org/download.
2.
Open a browser and log in to the administrative interface for your website. When you set up
your account, you should receive a username and password to access this page.
3.
Locate the MySQL Database Administration section of the control panel. You will create the
database in your host's administration area, as it's likely your account limits the number of data-
bases you can have.
4.
Name your database in the Database Name field. Technically, you can give this database any
name you want, and your host may have some rules on prefixes for your databases. See the tip
following Figure 11.5 for some advice on database naming. Click Create to confirm the name of
the database (see Figure 11.5).
5.
WordPress needs a way to access this database, and this is done by creating a user. Scroll down
to the MySQL Users section and add a user for this database. Give the user a name and pass-
word. The Privileges area should have everything selected. Click Add to confirm. This page
should look something like Figure 11.5. Write down this essential information. You'll need it for
the installation:
•
Database Name
•
Database username (MySQL User in Figure 11.5)
•
The database user's password
•
The database host