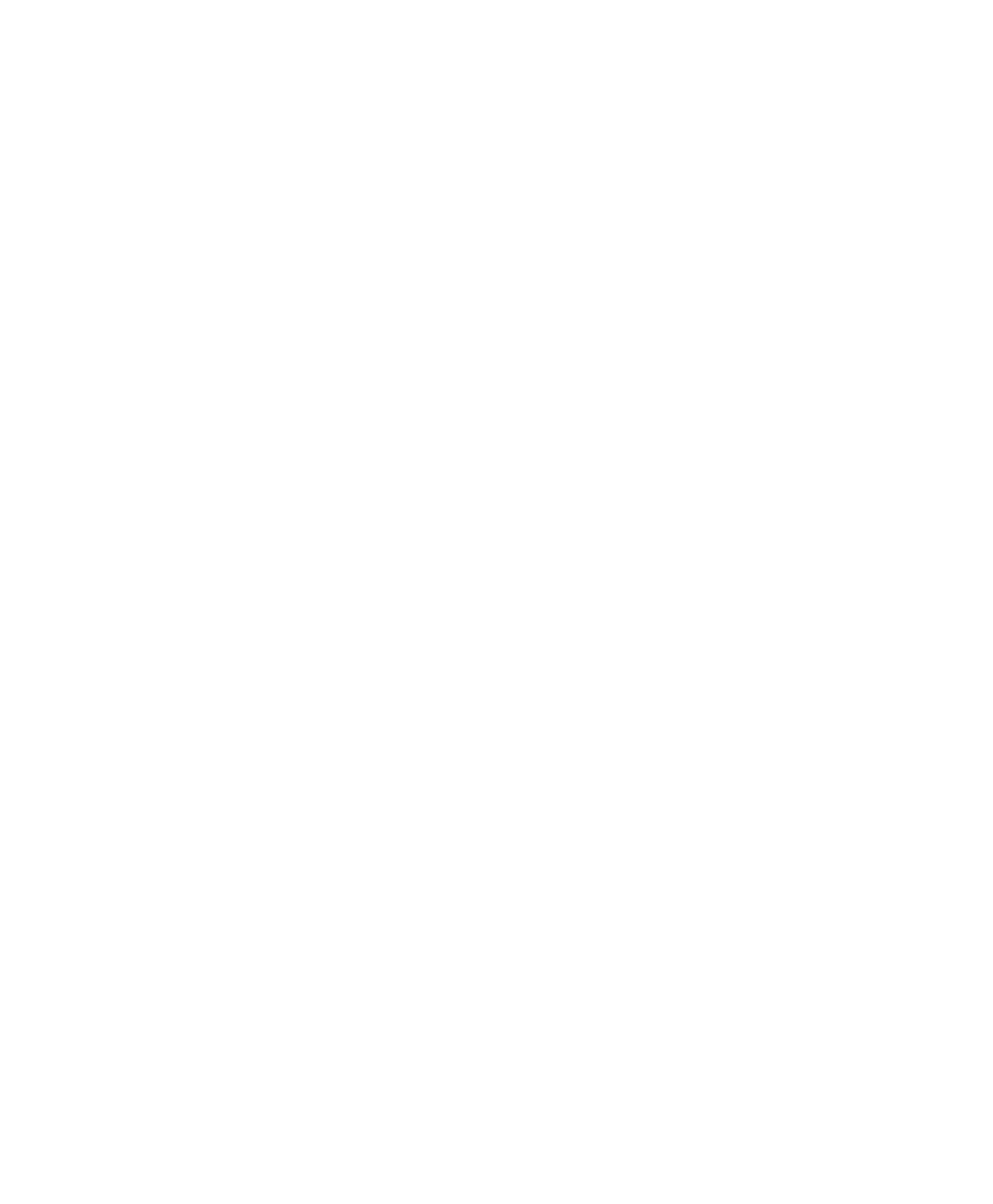Information Technology Reference
In-Depth Information
III
•
Use PNG for everything except photos. Even for a photo, if it's smaller than medium-sized, cre-
ate JPEG and PNG versions and compare them for quality and file size. When in doubt, tilt
toward the better-quality image, even if it costs you a few KB of file size.
•
Crop, crop, crop. There's no need to frame photos within a background anymore, just cut to the
chase (that is, the main subject). We still remember a book cover with a photo of John Dvorak,
the famous “angry man” technology columnist, in which the entire front cover was a photo
zoomed in to show his nose, eyes, and not much else. Such very tight cropping is overkill even
for web images, but not by all that much.
•
Don't spend too much time on images. Hours can disappear like minutes when you start mess-
ing with them. Give yourself some time to experiment with your first few images, then develop
a routine for handling them, and work to a self-imposed time limit per image.
Uploading and Inserting Graphics
Usually, when you use graphics in your posts, static web pages, or a widget, you'll go through a
few steps to do so. Conceptually, the steps are as follows:
1.
Create or otherwise obtain a graphic and put it on your computer.
2.
Upload the graphic to the Media Library.
3.
Place the graphic in a post, on a static page, or in a widget.
When you place a graphic in a post, if the graphic is not in the Media Library already, WordPress
takes you through uploading the graphic to the Media Library and placing it in the post as one
overall process. This is convenient, but confuses many people. That's because combining the steps
obscures the role of the Media Library as a storage location for media files, which is actually quite
important.
In the following section, we present the steps for uploading a graphic and for placing the graphic
into a post separately, so as to focus greater attention on the options available to you at each point.
Uploading an Image to the Media Library
Follow these steps to upload a graphic to the Media Library:
1.
In the Administration area, under the Media menu in the left column, click Add New. The
Upload New Media page opens, as shown in Figure 9.2.
The WordPress uploader shown in the figure uses Adobe Flash, a multimedia technology com-
monly used on the Web. If you get an error message relating to Flash, and can't solve it, click the
link to switch to the Browser Uploader (which just means the non-Flash uploader) instead.
2.
Click the Select Files button. The Select Files dialog box opens. Only acceptable file types—
JPEG, PNG, GIF, and some office document types, such as Adobe PDF, Microsoft Word, and
Microsoft PowerPoint—will display.