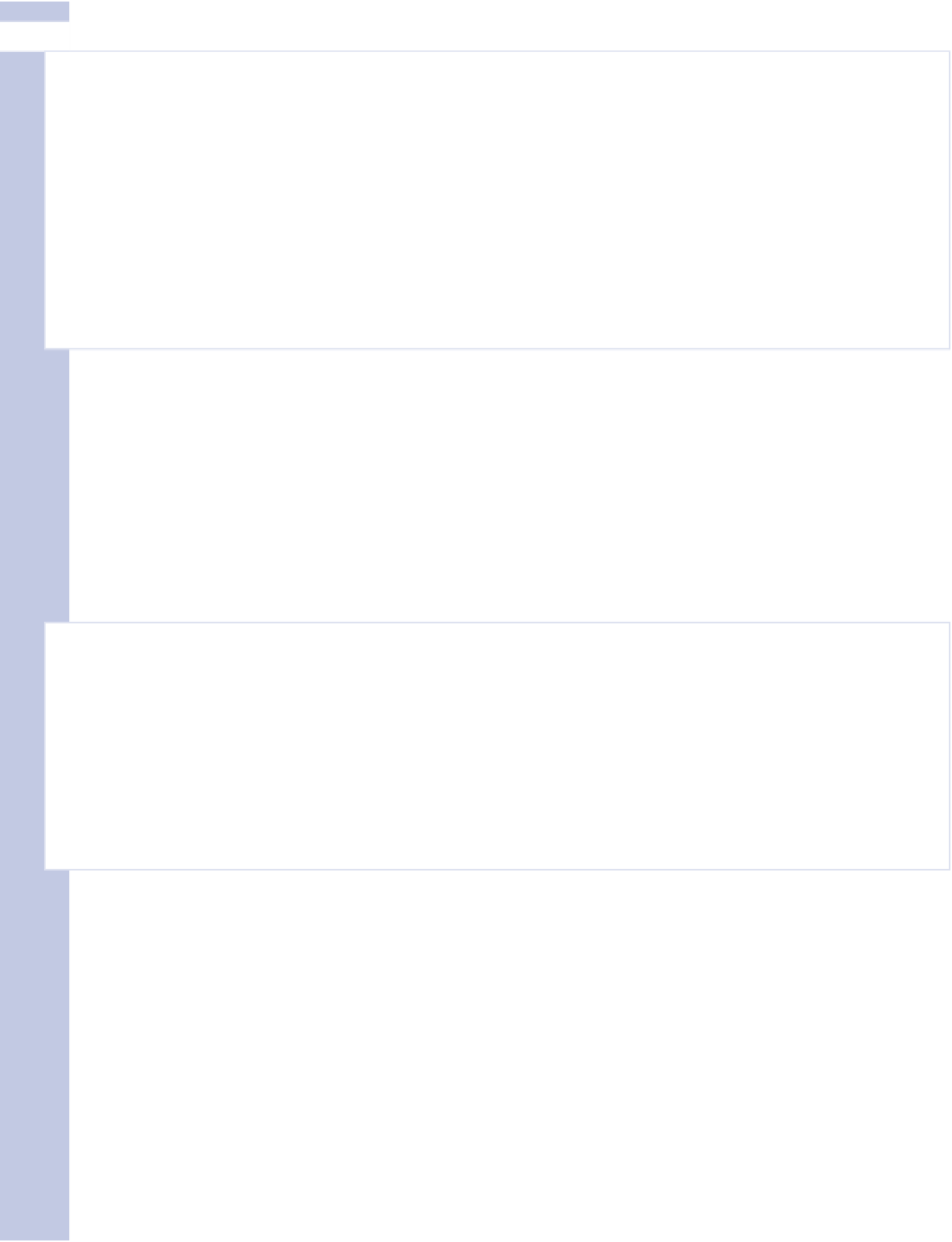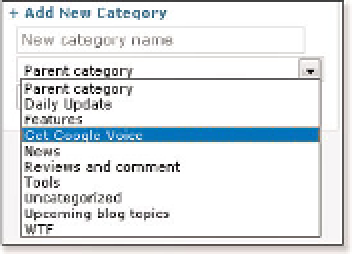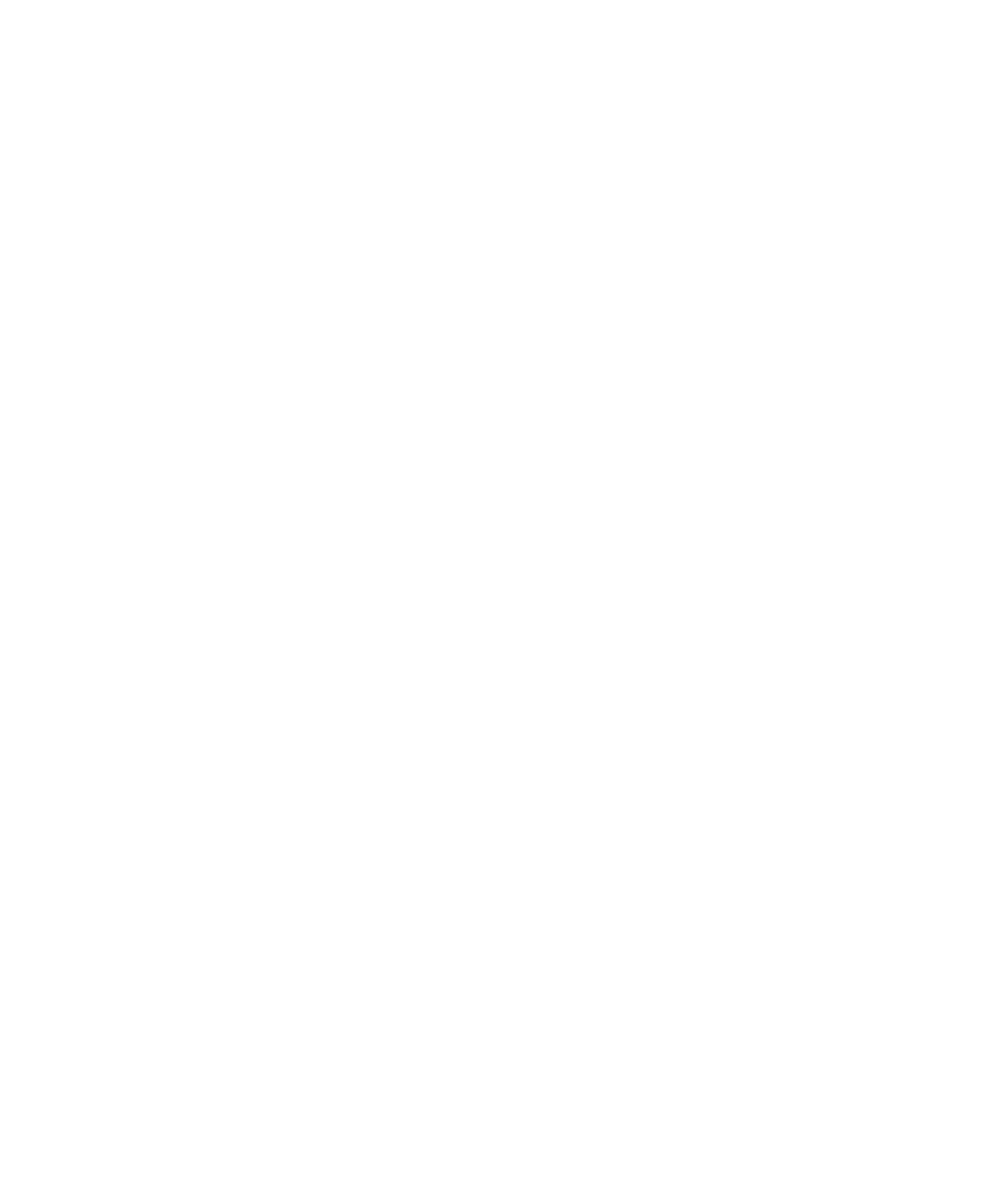Information Technology Reference
In-Depth Information
II
Figure 5.1
Start with the Most Used categories.
3.
Click the All Categories tab and review the categories shown to see if you need to modify which
category or categories to assign your post to. Click to clear or select check boxes as needed to
properly classify your post.
If you're sure that the post, or some important aspect of it, doesn't fit in the existing categories,
consider whether a tag is the appropriate way to help your site visitors find the post before cre-
ating a new category.
4.
To add a category, click the Add New Category link. The Add New Category fields appear, as
shown in Figure 5.2.
Figure 5.2
Adding a new category is easy.
5.
Enter the new category name. Consider the name carefully to make sure it's broadly
recognizable.
6.
Consider assigning the category to a parent category. Yes, you can put categories within cate-
gories. However, we recommend against this in most cases. Even if you end up doing this, it's
better done when you're explicitly revising your categories list, as described later in the chapter.
7.
Click Add to add the category. The category is added immediately. It will appear in the All
Categories list, not the Most Used list. WordPress will thoughtfully put a check next to the new
category to assign the currently active post to it, so clear the check mark if it's not appropriate
for this one.