Game Development Reference
In-Depth Information
1.3 Configuring Environment Variables
To make it easier to launch the Android tools, add the tools directory to your path.
Under Windows XP, click on “Start”, then right-click on “My Computer”. On the popup
menu, click on “Properties”. In the resulting System Properties dialog box, select the “Ad-
vanced” tab. Near the bottom of the “Advanced” tab is a button, "Environment Variables,"
that takes you to an Environment Variables dialog. User environment variables are listed in
the top half of the box, while System environment variables in the bottom half. Scroll down
the list of System environment variables until you find "Path," select it, and click the "Edit"
button. Now you will be in an Edit System Variable dialog box that allows you to change
the environment variable "Path." Add the full path of the tools directory to the end of the
existing Path variable and click "OK." You should now see the new version of the variable
in the displayed list. Click "OK" and then "OK" again to exit the dialog boxes.
On Windows Vista, Windows 7 or Windows 8, click on the Microsoft icon at the lower left
corner of the screen, then right-click on “Computer” and choose “Properties”. On the left
side of the popup, just under the “Control Panel Home” section, click on "Advanced system
settings". The rest part of configuration is the same as that on Windows XP.
To verify if the Android SDK is already installed correctly, just open a command prompt and
type in command “android -h”, the following information should be displayed on the screen
if the Android SDK installed successfully (figure 1.4).
C:\Users\Administrator>android -h
Usage:
Android [global options] action [action options]
Global options:
-h --help : Help on a specific command.
-v --verbose : Verbose mode: shows errors, warnings and all messages.
--clear-cache: Clear the SDK Manager repository manifest cache.
-s --silent
: Silent mode, shows errors only.
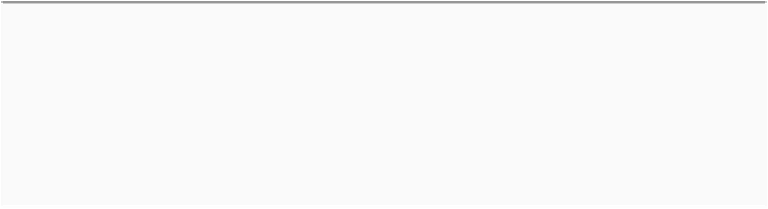



Search WWH ::

Custom Search