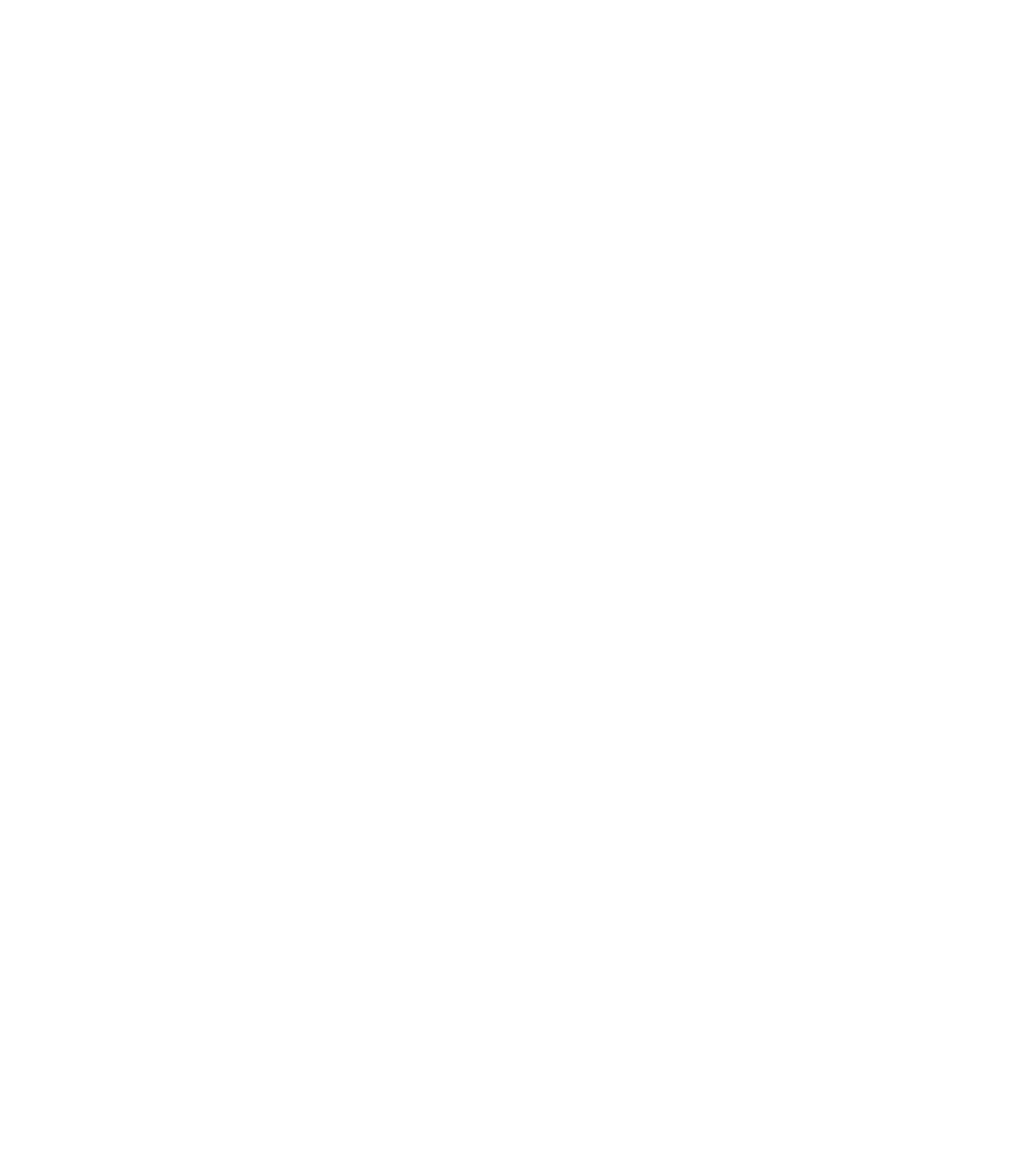Graphics Reference
In-Depth Information
2.4.4 Property Panel
The Property panel on the left side lets you change the attributes of the selected
element on the Stage. The Property panel is context-sensitive and automatically
changes for the selected item. For example, select a text box and the Property
panel gives you access to the text formatting properties.
If you have not selected an item on the Stage, the panel displays the proper-
ties of the Stage. In this case, the Property panel displays the Stage dimensions
and overflow behavior as well as settings for a
Down-level Stage
, a
Poster
image
for incompatible browsers, and the
Preloader
. These issues are covered in more
detail in the Publishing chapter.
You also have the option to use the curly braces ({}) icon to open a script panel
for a specific element in which you can add interactivity. All properties that you
set here are represented behind the scenes through corresponding HTML or
CSS attributes. Hover your mouse over the property to find out which attributes
you are actually changing at the HTML/CSS level. A help text will appear with
more information.
Figure 2.9
The involved CSS statements are
displayed as a tooltip
2.4.5 Elements Panel
The Elements panel is a hierarchical view of all existing elements, including the
Stage itself. This panel offers you five options. Like in many other Adobe prod-
ucts, such as Photoshop, use the eye icon to make a lane
visible
and
editable
and
use the dot icon to lock it. These settings only apply to the preview and have no
effect on the final result. As a third option, you can change the
name
of a layer by
double-clicking on the name and rearrange the
order
and
nesting
of elements
by dragging and dropping them in the panel stack. Through the use of nesting,
element groups can be created for easier editing without any impact on how
the elements will display.
Moreover, you can also directly access the
Code panel
for the selected ele-
ment via the curly braces icon to add interactivity. Elements that have already
been coded for interactivity are indicated by brighter curly braces, making it
easy to see where code has been used.