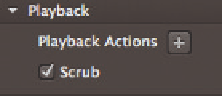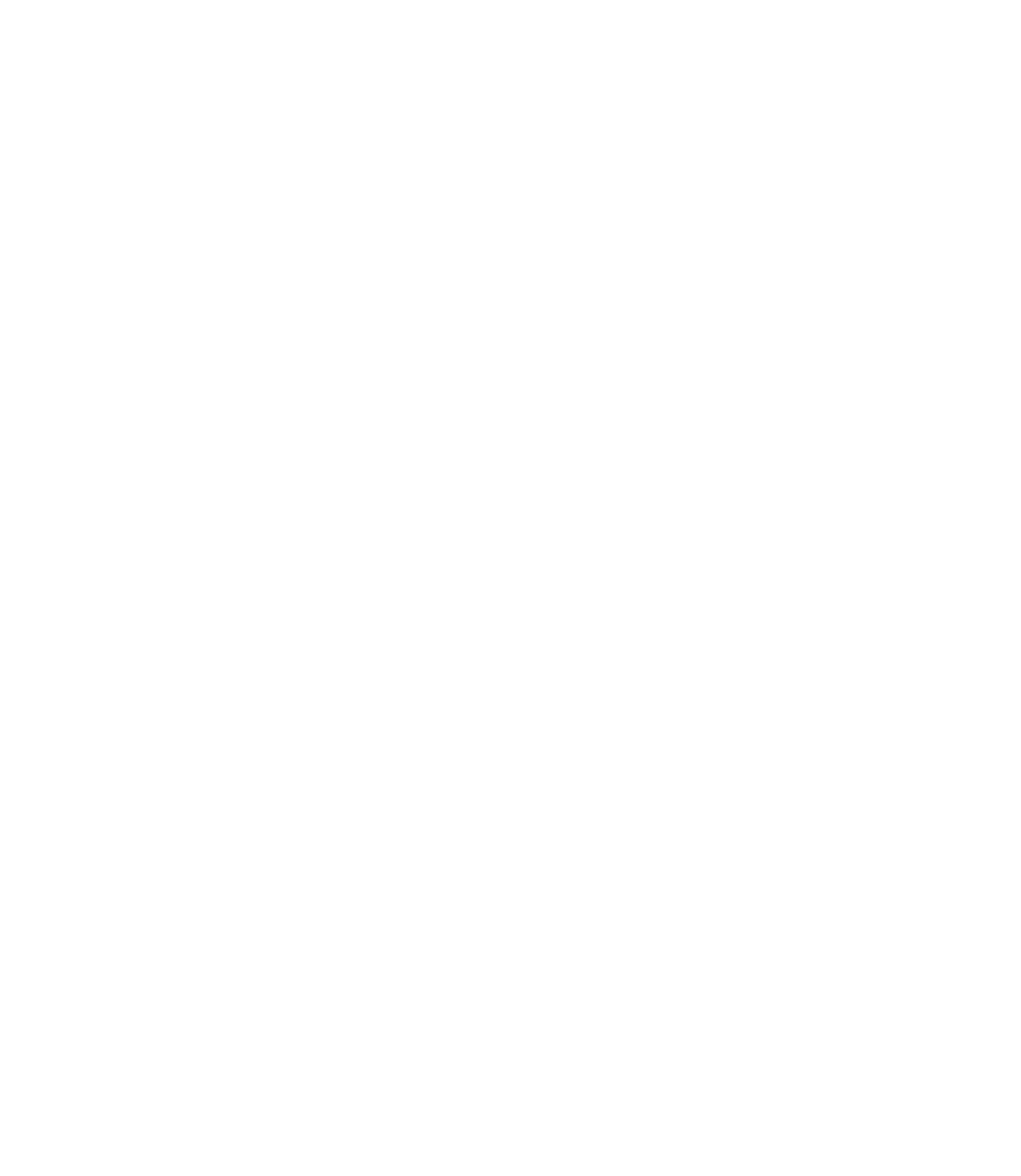Graphics Reference
In-Depth Information
Once you have set several playback actions, you can see the result directly in
the preview or by moving the playhead. All playback actions can be viewed here
and each action is displayed accordingly. This can be a problem for very com-
plex and computationally intensive animations, since sometimes the display
is slow to load. You can also manage the automatic evaluation and rendering
of asynchronous animation sequences in the Playback section of the Property
panel. Moving the playhead for preview purposes is also called scrubbing. You
can toggle this behavior on and off via the Scrub checkbox. This option always
only affects the currently selected symbol.
These playback actions can be used to create and control already complex
and nested animations. However, animation sequences created in this way are
static. In the browser, they are always played back in exactly the same order and
with the same animation sequences. Eventually you will have to write code if
you want to include interaction or instruct dynamic animations to play back or
stop at an unknown time.
4.4.5 Controlling Timelines With Script Statements
If you want to control a Timeline using scripts, you have two options: for one, you
can write simple code statements directly on the Timeline and link them to a
certain point in time so that they are always executed when the playhead reach-
es that point. In Edge Animate, these scripts are called triggers. Besides triggers,
you can also use events. Unlike triggers, events are not linked to a specific time
on the Timeline, but are run by different types of events (click, load progress,
focus, etc.). The latter is discussed in section 5.2. Let us first look at how we can
control the Timeline through triggers.
Whenever you want to change the behavior of a script, you can add code
wherever you see two curly braces ({}). To place a trigger, you must first move the
playhead of the specific Timeline to the desired position where the trigger is to
be executed. When you click the {} icon that holds a keyframe in the upper right
corner of the Timeline level (keyboard shortcut: Ctrl or Cmd+T ), Edge Animate's
Code panel, the program's component for adding simple scripts, appears. You
will learn more about the Code panel in chapter 5.6.