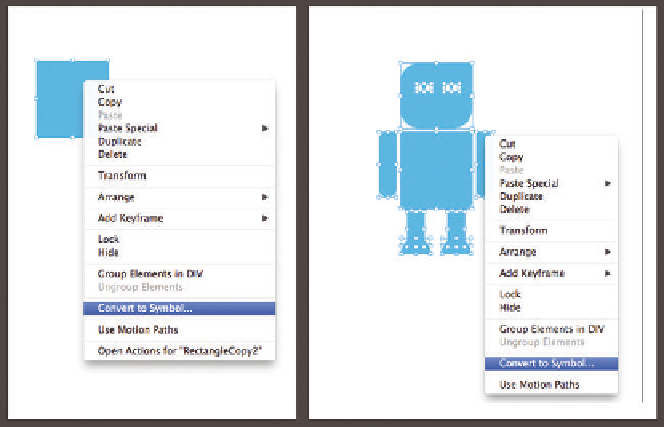Graphics Reference
In-Depth Information
4.4 Symbols and Their Timelines
So far you have learned how to create sequential animations on the main Time-
line. However, in many cases, this sequential approach is not sufficient; a com-
position might consist of various independent single animations that are played
asynchronously. An example of this is a long character animation in which a
second, smaller logo animation is played in a continuous loop, similar to how a
TV station logo in the upper right corner of the screen functions. In interactive
compositions, you will quickly feel the limits of using a single Timeline. Let us
take a closer look at how we can selectively use symbols in Edge Animate to
create independent Timelines and their controls.
.
Symbols and MovieClips
Symbols in Adobe Edge are compa-
rable to MovieClips in Adobe Flash.
They not only combine multiple
visual elements, but they also create
their own Timeline.
4.4.1 Symbols
A symbol in Edge Animate is a kind of child composition that consists of indi-
vidual elements, but that can be moved around the Timeline as one entity and
has its own Timeline. Symbols can be nested in any order, making it possible to
create a hierarchical structure for compositions.
You can create a symbol on the Stage by selecting one or more existing visual
elements and then opening the context menu with a right-click and selecting
Convert to Symbol (shortcut: Cmd or Ctrl+Y).
Figure 4.10
Both single elements and groups of
elements can be converted into symbols
When converting to a symbol, you must designate it with a unique name that is
also used to store the new symbol in the Library. Symbol names should be limited
to letters, numbers and underscores, as these names may later be used in scripts
for actions. In addition, you can also set the playback behavior of the new symbol
with the Autoplay Timeline checkbox. If the checkbox is checked (default setting)
the symbol's Timeline immediately begins playing as soon as it is placed on the