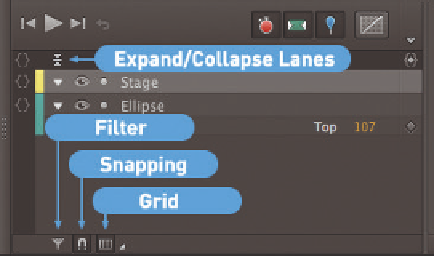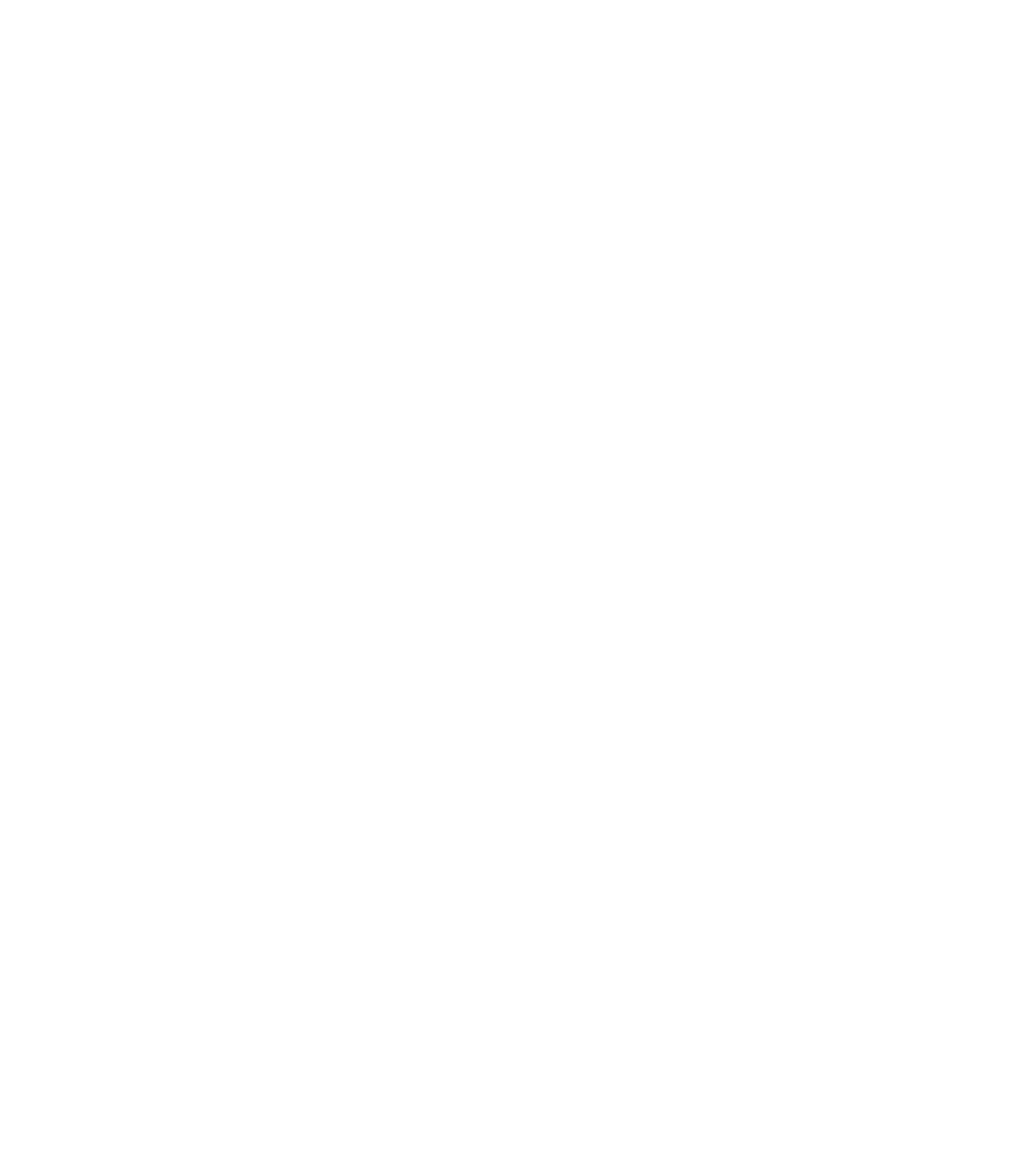Graphics Reference
In-Depth Information
4.1.2 Other Timeline Functions
The Timeline offers other functions that enable improved accuracy in complex
compositions and the creation of elaborate animation sequences:
Figure 4.6
The Timeline in Edge Animate offers
numerous additional functions, such as
filtering animated lanes, or the grid
Expand/Collapse Lanes:
This function lets you temporarily hide animation
lanes so that only the main element levels are displayed.
Filtering:
A small filter icon is located on the bottom left of the Timeline for
temporarily hiding any lanes that are not yet animated or that do not have
keyframes.
Timeline Snapping:
The magnet icon next to the filter icon controls Timeline
Snapping and is activated by default. The playhead snaps onto existing key-
frames when Timeline Snapping is activated.
Grid / Grid Size:
This option shows/hides a grid within the Timeline, which is
helpful for complex animations. To activate the grid, simply click the small,
three-column grid icon. You can change the grid spacing with the white
arrow next to it. A menu appears, offering several presets in seconds or fps
(frames per second). The snapping feature also applies to the grid.
Zoom:
The zoom slider for changing the size of the currently displayed Time-
line is in the lower right corner of the Timeline. To the left is a double arrow
button: Zoom Timeline to Fit. This button automatically sets the zoom level
of the view of the Timeline to a state that shows the actual length of the
animation.
4.1.3 Playback
If you have created your first animations with keyframes, you can directly view
them within Edge Animate. Use the Play button in the upper left corner of the
Timeline, or press the spacebar to play the animation from the current Timeline.