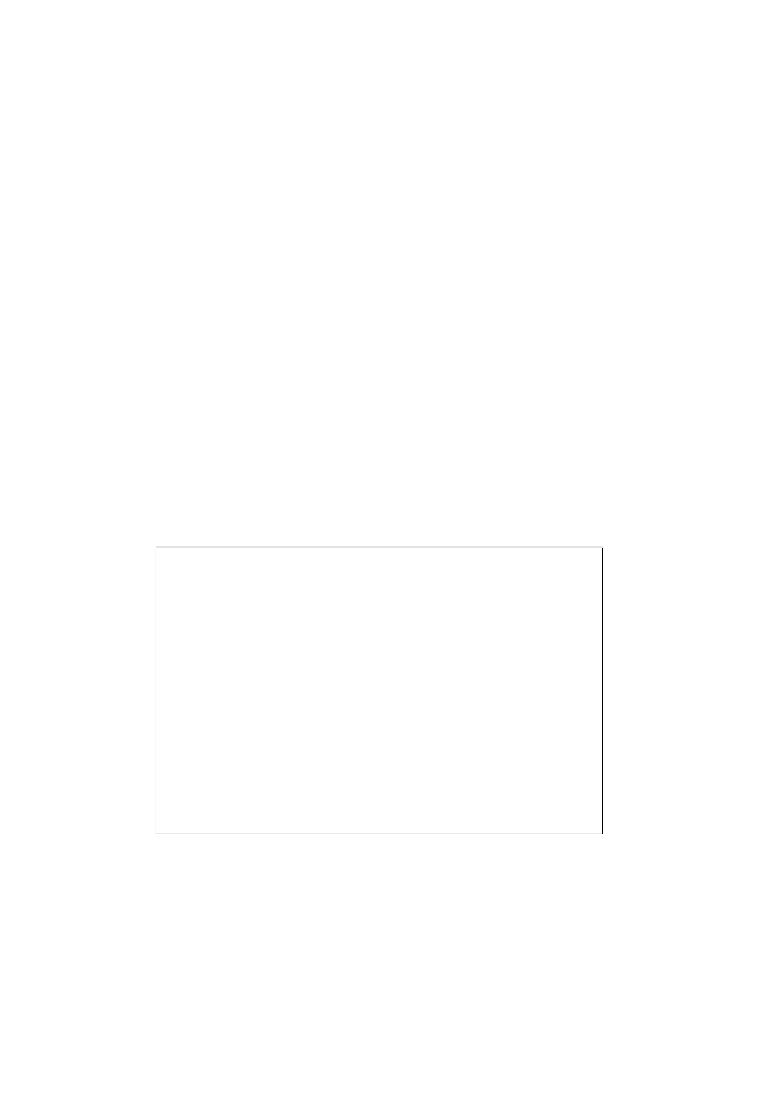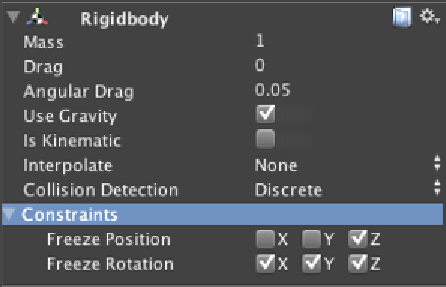Game Development Reference
In-Depth Information
X
:
Tiling: 0.5
,
Offset: 0
Y
:
Tiling: 1
,
Offset: 0
Base Alpha cutoff
: Drag the dragger to the very right end
We have now got the material for our
Player
.
7. Next, we go back to the
Player
and assign this material to him by dragging
and dropping
M_Character
from the
Project
view to the
Player
object in the
Hierarchy
view. Finally, add the
Box Collider
and add a
RigidBody
to the
Player
.
We will use the
Box Collider
because our
Player
is basically a plane and doesn't
need any complex collider to detect his collision.
8. Let's click on the
Player
and go to
Component
|
Physics
|
Box Collider
set
Size: x:
0.4
,
y: 0.875
,
z: 1
and
Center: x: 0
,
y: -0.06275
,
z: 0
.
9. Then, we will add the
RigidBody
, which is used to calculate our walking speed,
jumping, and collision detecion with the level; go to
Component
|
Physics
|
RigidBody
and make sure that
Use Gravity
is
On
and the
Kinematic
opion is
Off
.
10. Set the freeze the rotaion of the object (
Freeze Rotation
) by clicking on the arrow
in front of
Constraints
. In
Freeze Rotation
, check each box
X
,
Y
, and
Z
to freeze
rotaion. We will also check the
Z
box to freeze the character movement in the
Z-axis, as shown in the following screenshot:
Objective Complete - Mini Debriefing
We just created a plane that will act as our main character, our
Player
. We also created
a material for our
Player
by using
Transparent | Cutout | Soft Edge Unlit Shader
. This
Shader
will cut out the Alpha channel and make it transparent. In addiion, it will also soten
the edge, not to the shape of the object it is on, but instead it will soften the edges of the
image itself. We can control which porion of the image will be cut out, and how much the
edge will soten by adjusing the
Base Alpha Cutoff
slider.