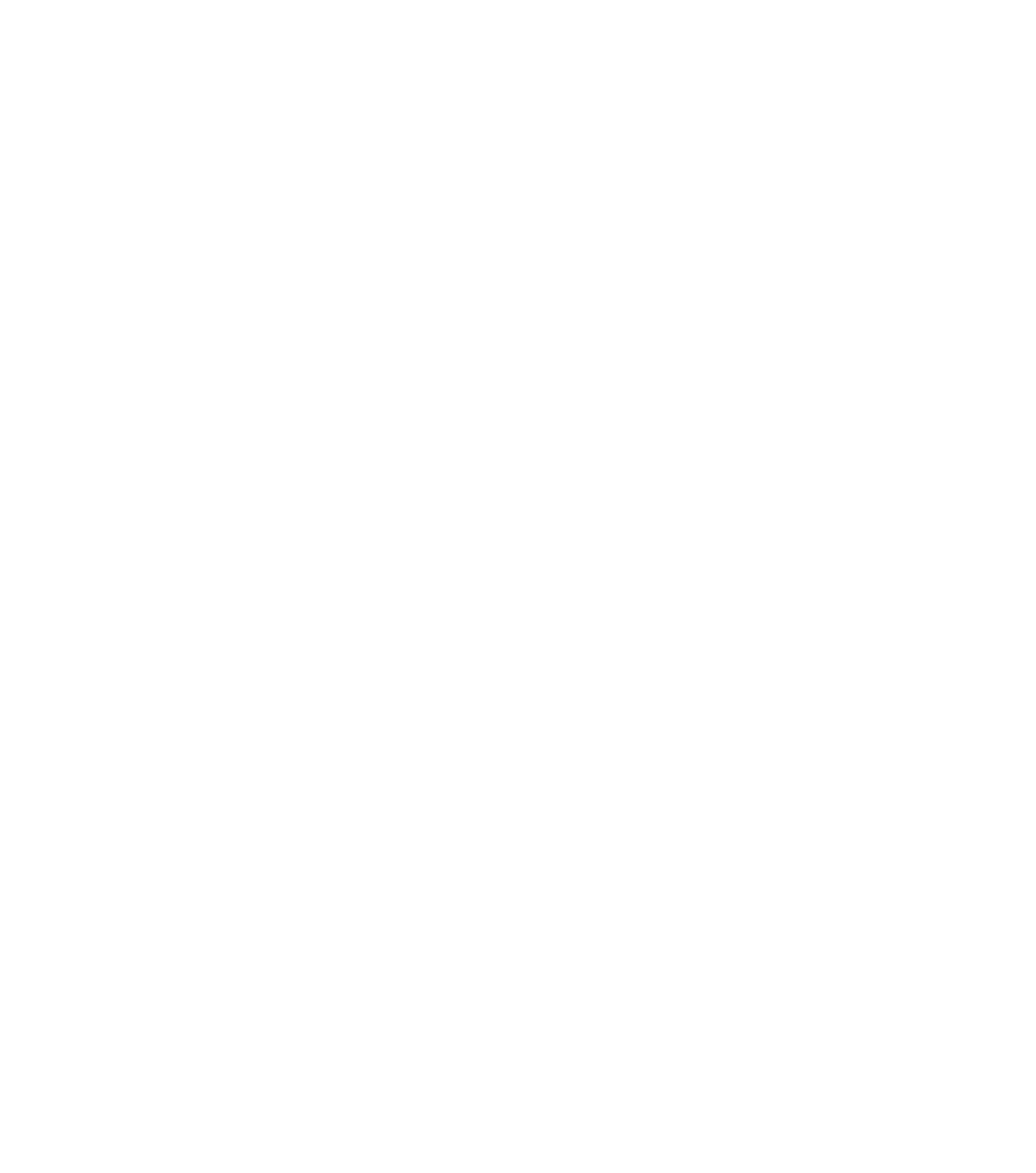Graphics Reference
In-Depth Information
GIFs
It's not a problem to get acceptable-looking GIF files. The difficulty is to shave
little bits of file size from them without making any dismal changes in the appearance
of the finished file. The sidebar “Skinny GIF” shows the finicky yet valuable optimiz-
ing process for a GIF.
JPEGs
There are fewer elements to consider when creating JPEGs. The most important
thing to remember is the difference between the general categories—Low, Medium,
High, and Maximum—and the quality gradations within each category. You continue
to have a high quality at any setting between 60 and 79, but the file size you gener-
ate can be radically different at these settings.
One extremely useful setting when optimizing a JPEG is the Progressive set-
ting. Choose this, and your JPEG will begin to load immediately at low quality,
improving as it goes until it's completed. Viewers will be much more patient with an
extra second of total load time if they are already able to see artwork in process.
PNGs
For PNG, be sure to export using the special optimizing windows discussed
above. Don't just bring the file into an application and save it as a PNG from the File
menu. Some programs, like Fireworks, save out a more complicated version of PNG
that web browsers can't interpret correctly. This format includes scalable vector graph-
ics (SVG) information that makes the file size significantly larger—information that is
just “thrown away” by the web browser. The PNG export options “flatten” the file and
put all vector information into bitmap format before optimizing.
Unlike regular still images, which have well-established guidelines and types of
file formats, there is no standard video format, which is a tremendous headache for
portfolio creators and viewers alike. The lack of standards makes it even more impor-
tant that you take the time to optimize your video files correctly, as a misstep could
mean that your target audience will not be able to view your work.
After editing a video file in a non-linear editing program, you encode it: save
it in a different, compressed format. Your major decision is to figure out what format
or formats you should use to create your new file. From there, you select settings that
determine the final quality and file size of your clip.
Each format is optimized to be viewed from within its own player (see the next
section, “Encoders and players”). Some players allow you to view other formats, but
the quality is often compromised. Unless you are quite certain of your target audi-
ence's platform and technology, you'll have to output in more than one format.