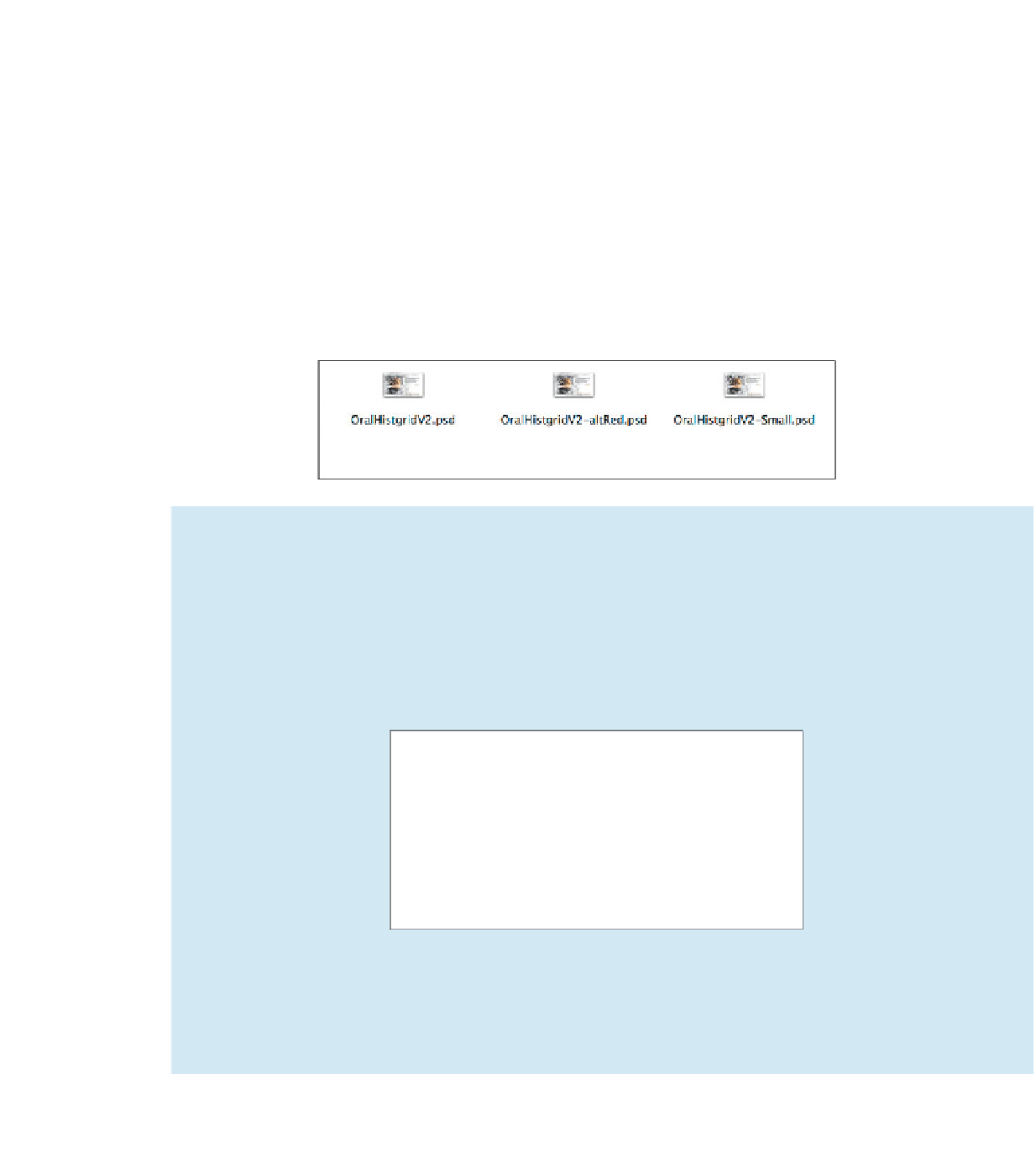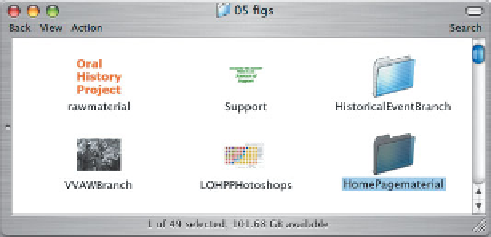Graphics Reference
In-Depth Information
•
Link folders.
Make aliases of your folders so you can jump directly to them.
Put one set of aliases on the desktop, but don't stop there. Make multiple
aliases of each folder, and put them inside your other live job folders. You'll
be able to reach any folder almost immediately, and you'll be less tempted to
put files in the current directory or on the desktop to “save time.”
Name
Once you've found the folder, you still have to find the right files inside it. One
of the best timesavers is to develop a file naming method. Here are some guidelines:
•
Name uniquely.
Avoid generic folder and file names. Be concise but descrip-
tive. Filling a hard drive with multiple versions named “image1,” “newproj-
ect,” or “brochure” can be almost as useless as deleting them.
If you create an alternate version
of a file, describe what's different
in the name. These file names
document variations in typeface
and color.
Making a folder icon
Mac OS X makes it easy to create custom icons for folders. Anything that you can copy into
the OS X clipboard can be used as a folder icon, including text. The process is simplicity
itself. Once you've copied your desired image or text (Command+C), open the file in an appli-
cation and then select all or part of it. Highlight the folder you want to change, and press
Command+I to Get Info. Click the folder icon in the Get Info box to highlight it, then paste
(Command+V).
Replace generic icons
with unique ones, and
you can quickly zero in on
what you need. In the top
row of icons, the first is
PostScript text from
Adobe Illustrator and the
second came from a Word
document. In the next
row, the left icon is a JPG
and the right is a
Photoshop file.