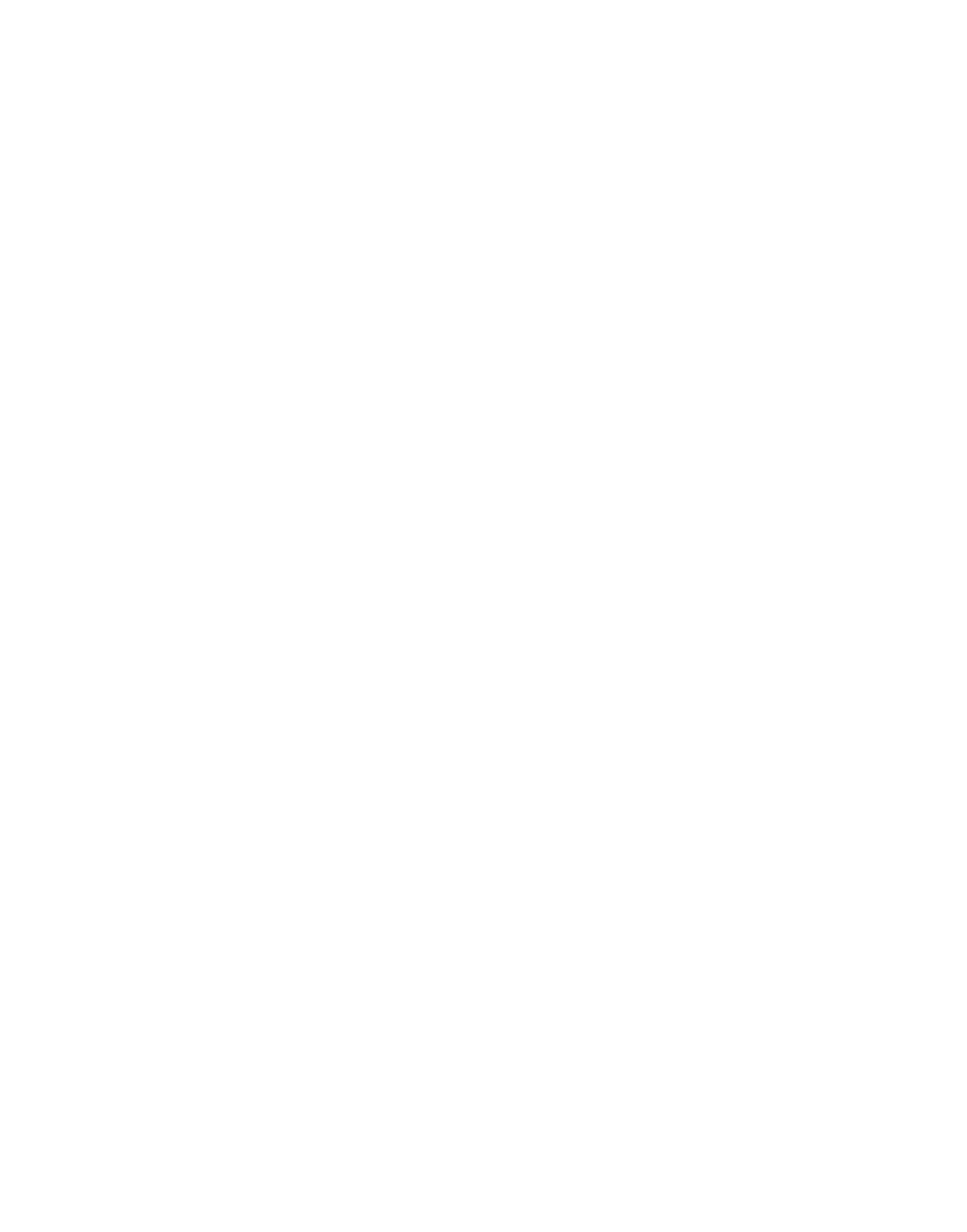Information Technology Reference
In-Depth Information
Table24-1 Viewing Process Failures (continued)
Column
Description
Core
“Not applicable” means that the program is running normally. “CORE
FILE CREATED” means that the program is not running normally and
that the operating system has created a file called a core file. The core
file contains important data about the process failures.
Information
Reason for the failure. “Not applicable” means that the program is not
running normally.
Click any process name to see details. The Process Details table appears. Click Back to return to the
Process Failures table.
Step 2
Click any process state to see the System Log. The System Log appears. Click Back to return to the
Process Failures table.
Step 3
Click Update at any time to refresh the fields.
Step 4
Collecting self-test information
—You can rerun self-tests and generate a report with the results
using the SelfTest option. To collect self-test information, follow these steps:
5.
Select Admin Troubleshooting SelfTest. The Server Selftest Info dialog box appears.
Step 1
Click Run Tests to rerun self-tests and generate a report. The tests are run and a report appears in the
Reports history list.
Step 2
Note:
It might take up to 5 minutes to run the tests.
Step 3
Select the report from the Reports history list.
Step 4
Click Display. The report is displayed, showing whether the tests passed or failed.
Step 5
You can delete reports by selecting them from the Reports history list and then clicking Delete.
Step 6
Logging in After Upgrading
After upgrading from Cisco Resource Manager 1.1 to Essentials 2.1, or from Essentials 2.0 to Essentials
2.1, or from Essential 2.1 to Essential 2.2, you might need to clear your browser cache to log into
Essentials.
If the Login Manager dialog box on the Essentials desktop does not appear correctly when you attempt
to log in for the first time after upgrading, clear your browser cache as follows, and then re-enter the
Essentials server URL in your browser.
For Microsoft Internet Explorer, follow these steps:
Select View Internet Options. The Internet Options dialog box appears.
Step 1
Select the General tab.
Step 2
Click Delete Files.
For Netscape Navigator, follow these steps:
Step 3
Select Edit Preferences. The Preferences dialog box appears.
Step 1
Select Advanced Cache.
Step 2