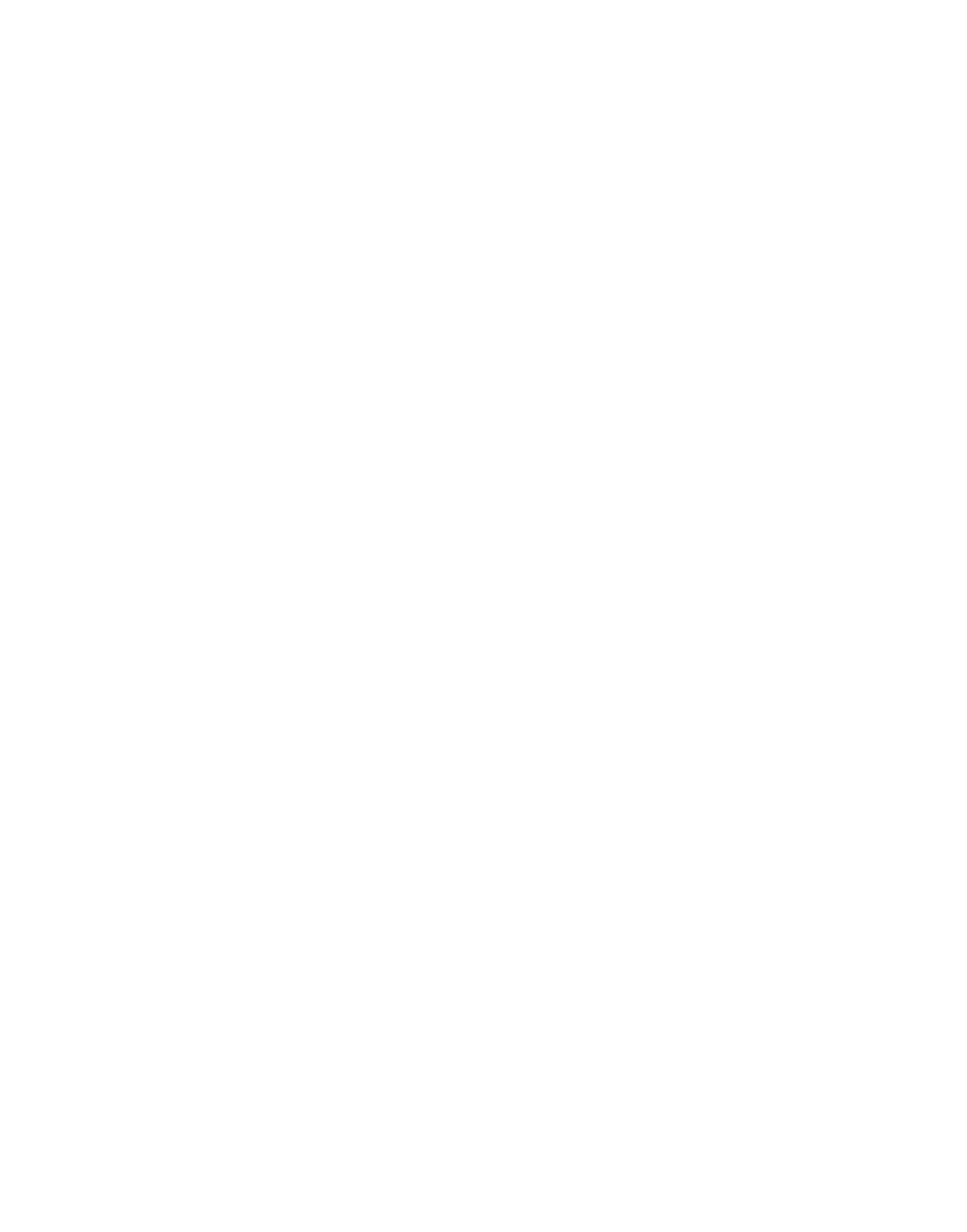Information Technology Reference
In-Depth Information
Step 5
Click Next. The Completing Installation dialog box appears.
Step 6
Click Finish to complete the installation.
Essentials Troubleshooting Tools
Essentials provides several troubleshooting options that are accessible from the navigation tree. To
access these tools, select Admin; Troubleshooting.
1.
Collecting server information
—You can gather troubleshooting information about the status of the
server using the Collect Server Info option. To collect server information, follow these steps:
Step 1
Select Admin; Troubleshooting; Collect Server Info. The Collect Server Info dialog box appears.
Step 2
Select a report from the Reports history list.
Step 3
Click Display. The report displays, showing information such as the product database, the operating
system, and disk utilization statistics.
Step 4
To create a new report, click Create. The new report appears in the Reports history list.
Step 5
Note
: It might take up to 5 minutes to collect the information.
Step 6
To delete reports, select them from the Reports history list, and then click Delete.
2.
Viewing process failures
—You can check for potential failures of the back-end server processes
using the Process Failures option. The Process Failures table provides you with only two possible
states for the failure.
3.
Failed to run
—The process exited or sent a failed message.
4.
Administrator has shut down the server
—The administrator or another program has shut down
the process.
To view process failures, follow these steps:
Step 1
Select Admin; Troubleshooting; Process Failures. Table 24-1 describes the columns that the Process
Failures table displays.
Table24-1 Viewing Process Failures
Column
Description
Process
Name
Name of the process.
State
Process status: “Failed to run” or “Administrator has shut down this
server.”
Pid
Process ID. A unique key by which the operating system identifies all
running programs.
RC
Return code. “0” indicates normal program operation. Any other
number typically represents an error. Refer to the error log.
Signo
Signal number. “0” indicates normal program operation. Any other
number is the last signal delivered to the program before it terminated.
Start Time
Time and date that the process was started.
Stop Time
Time and date that the process was stopped.