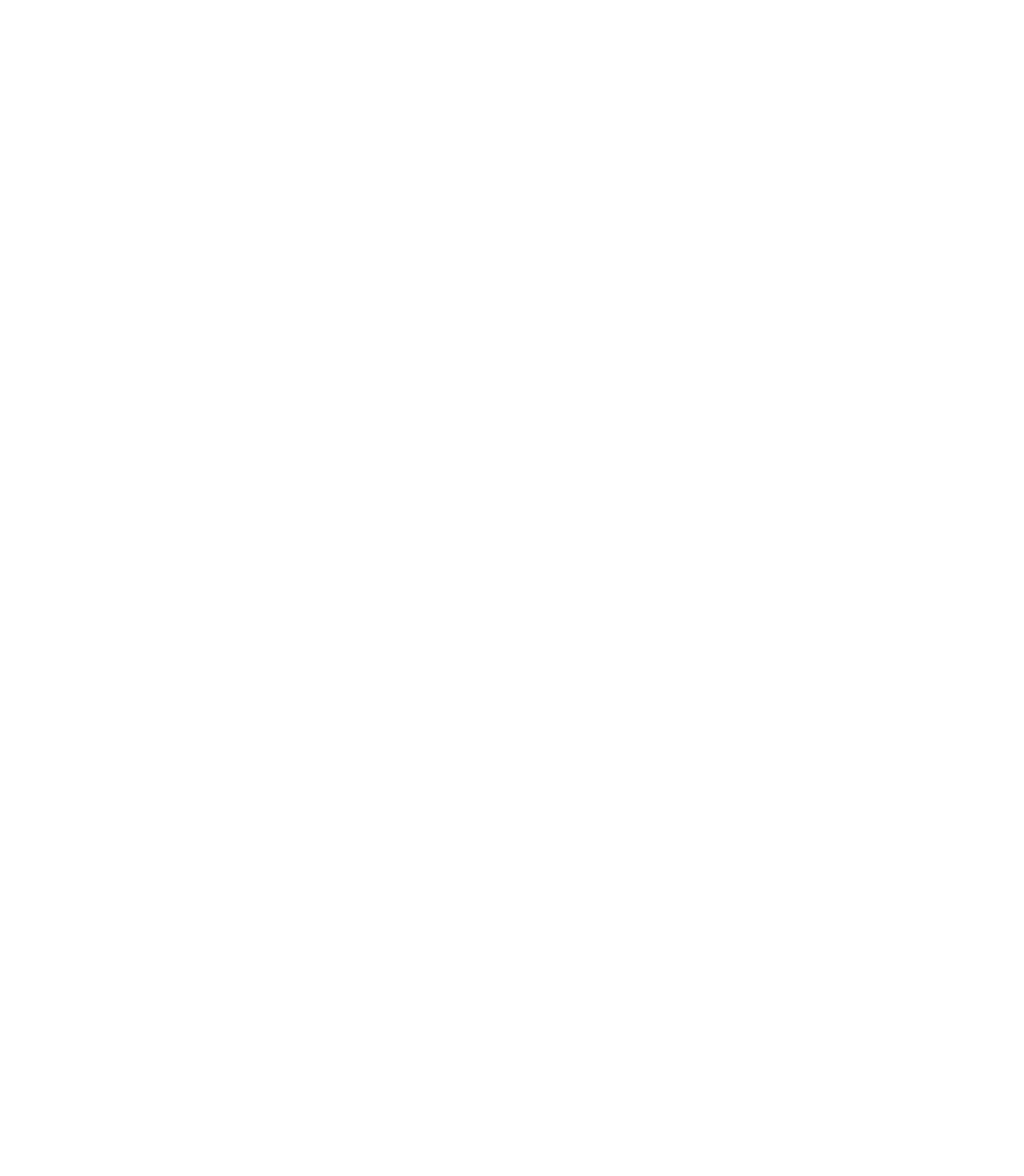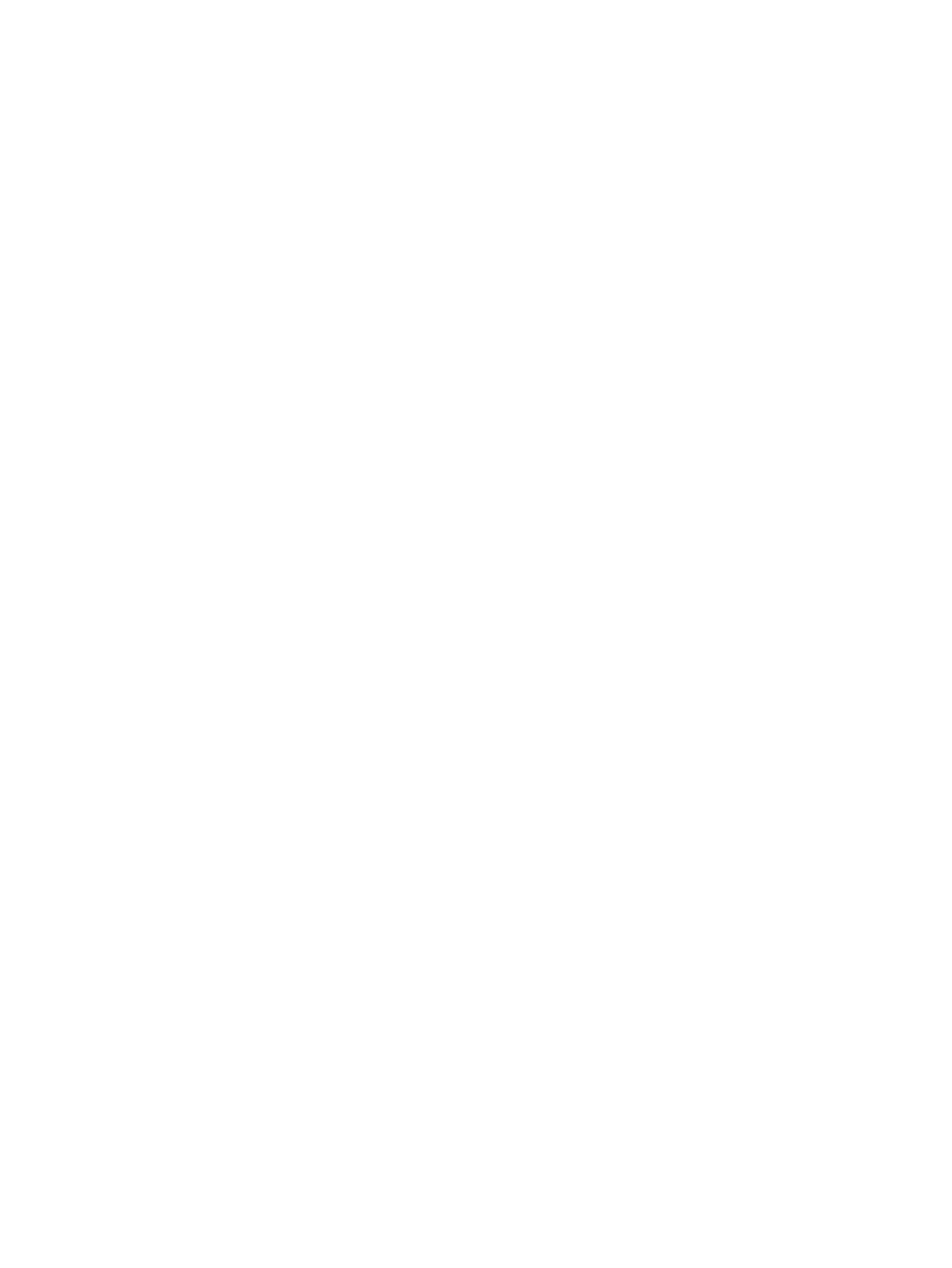Information Technology Reference
In-Depth Information
When you have found a starting point, connect to that router via telnet or console, and verify that it is
capable of pinging the source and the destination. When doing this, keep in mind that the router will
source the ping packet from the interface closest to the ping target. In some cases, you may want to use
an extended ping to specify a source interface because the ping target may not know how to get to the
default source address; this is common on serial interfaces configured with private addressing.
Check for Resources
If the router appears sluggish or does not respond (echo) to what you are typing quickly, or if you suspect
a resource issue, check the router's resources. Check memory using
show memory
; be sure not to have
terminal length 0
configured when doing this, or it make take a long time. Look at how much memory
is available in the
largest free
field. If this number is low (less than 5 percent of total router memory),
use
show process memory
to identify which process(es) are “holding” the memory.
Sluggish router response can also be caused by CPU overload. This can be checked using
show process
cpu
. You will see two percentages listed (such as 75%/24%). The first number is the total CPU utilization
for the router, and the second is interrupt-generated processor utilization. If the total CPU utilization is
greater than 90 percent for an extended period of time (10 to 15 minutes), then you should investigate
what is using all the CPU.
Show process cpu
will show which processes are running and how much CPU
they are using. If the CPU is too high, it is possible to lose console and Telnet access to the router.
Although I will not cover all the processes that could possibly be running, a few have special meaning.
The IP Input process is tied to process-switched traffic. Some traffic that will frequently cause an
increase in process-switched traffic includes broadcast traffic, multicast traffic, routing updates, or traffic
destined for an IP address on the router. For example, a broadcast storm will cause IP Input to increase
and can cause CPU to jump to 99 percent. You will also see processes for the individual routing protocols
such as these:
•
IP BGP
•
IP EIGRP
•
IP OSPF
If a routing protocol is converging, it is possible that one of these processes may increase CPU
utilization; in most cases, this is normal.
Check for Connectivity
If you cannot ping from this router to either the source or the destination, check the routing table for a
route to the ping target. Keep in mind that it may be desirable for the router to use the default route to
this destination, and
ip classless
may need to be configured for this to happen. If there is no route to the
ping target, you will need to either troubleshoot your routing protocol, if you are running one, or add a
static route to the destination network. The router will need to have both a route to the source and to the
destination for communication to succeed.
If ping succeeds only a percentage of the time, look to see if there are multiple paths to the destination.
If there are multiple paths, it is possible that one path may be failing while the others are working. This
can be symptomatic of a routing loop or physical problem somewhere along the path. The only way to
test whether a path is failing is to go to all the next hops and test connectivity from there.
Pings with less than 100 percent success rate can also indicate problematic links or links with high
utilization. Look at the interface statistics using
show interface
for outgoing interfaces to see if any have
problems. When reviewing statistics, keep in mind that the router may have been collecting information
for years; always look at the uptime for the router, reported in
show version
, and the last time that the