Graphics Programs Reference
In-Depth Information
Step 4:
On the right side of the box at the top, select “Output” from the Color
Management drop-down menu. Here you will be able to select “Send 16-bit
data”, i x other output settings such as bleeds, background, and borders
separately and return to color management. If your printer manufacturer
supports high-bit printing, check “16 Bit Output”. The latest Epson and Canon
Plug-In drivers have this option already (at least on Mac Leopard systems).
16 Bit Output will deliver smoother tones, transitions, gradients, shadows,
midtones, and highlights will print with more visible detail, fabulous additions
for i ne art black and white print making.
Step 5:
Color Handling. With this method, choose Photoshop Manages Colors.
CS4 will give you a friendly reminder to disable the printer color management.
Thanks Adobe!
Step 6:
Pick the Printer Proi le. Specify the appropriate printer, paper
surface and ink set. Your print driver should have installed proi les for the
manufacturer's papers and inks. It is always best to stick with the same brand
of printers, papers and inks in order to use the given proi les with best results.
Custom proi les produce much greater results, however they can be timely
and expensive. (See “Papers and Proi le”, page 256.)
Step 7:
Experiment with rendering intents. “Relative colorimetric” and
“Perceptual” will most likely produce the most pleasing results. The best
choice will depend on the image and proi le. (See “Rendering Intents”, page
271 for more details.)
Step 8:
Click “Print”. This should exit the Adobe print interface and launch the
operating system print interface.







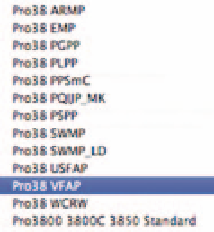
Search WWH ::

Custom Search