Graphics Programs Reference
In-Depth Information
• Accuracy: Smart Sharpen has an option to apply multiple iterations, thus
assuring more accurate results.
• Less Halos: Unsharp Mask shows ghosting or “halos” around contrasted
edges when used with strong settings, whereas Smart Sharpen, on the
other hand, allows for selective sharpening control in the shadows and
highlights, virtually eliminating halos.
• A larger preview: details are everything when sharpening, and with a larger
preview comes more detail.
• The ability to save and load settings: whether it means saving steps or
sharing settings, this feature makes huge strides in workl ow productivity.
A closer look at Smart Sharpen
As of Photoshop CS3, sharpening can be done non-destructively! First
navigate to the Filter menu and select “Convert to Smart Filter”. Now you
have a i lter layer and can change or turn of parameters at any time. No more
saving various versions for preview, print and web!
1.
Navigate to Filter Sharpen Smart Sharpen.
2.
For photographs, the Default target of Lens Blur removal is best.
3.
For superior results, always be certain to check “More Accurate”.
4.
While previewing at 100%, move Amount slider to desired level.

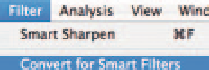

Search WWH ::

Custom Search