Graphics Programs Reference
In-Depth Information
Step 3: Choose a color
At the bottom of the Tool palette, you will see two square boxes i lled
with color. The default foreground color is black and the default background
color is white. Foreground color is the color on the upper left of the
display. In this example, my foreground is black and background is
white.
To choose a new color, double-click on the foreground square, and the Adobe
Color Picker dialog box will open. You can choose a color by clicking anywhere
inside the box and/or sliding the Hue slider up and down to choose a dif erent
hue. You must click on the tone of color you want to actually pick a new color.
Click to Pick! Click OK.
Step 4: Create a new Layer
In the Layers palette, click on the new layer icon. It is a good idea to get in
the habit of naming your layers, so go ahead and do it at this time. Just
double-click on the words “Layer 1” and you can edit text.
Step 5: Select an area and paint or i ll with color
Choose an area you wish to color and select it with any of the selection tools,
or just get a brush and start painting the area free hand.
If you have an active selection, you can choose to i ll that selection with a
color by choosing the Edit Menu Fill. The Fill dialog box will appear. For
contents, choose “Foreground Color” and click OK.
Before

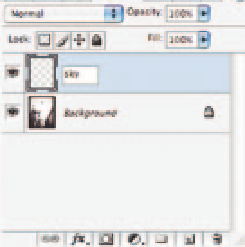



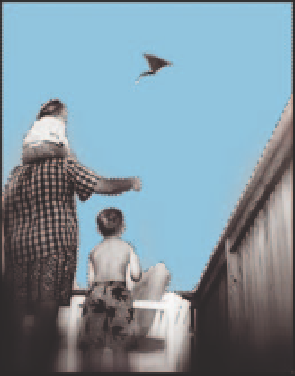

Search WWH ::

Custom Search