Graphics Programs Reference
In-Depth Information
Monitoring Adjustments with the Histogram Palette
Open the Histogram and Info palettes. Choose Window Menu Histogram.
The default coni gurations will bring up both the Histogram and the Info
palette grouped together. In order to look at both palettes simultaneously
as pictured to the right, click on the tab with the word “Info”, hold the mouse
depressed and drag the two palettes apart.
The Histogram palette, introduced with Photoshop CS, allows the user to
monitor the overall tonality and quality of an image dynamically as it is
being adjusted. It is just as important to monitor loss of highlight or shadow
information and detail as an image is being adjusted in the editing process, as
it is in capture phase. Keep these palettes active and in view while editing and
adjusting images in your digital darkroom practice. As outlined in Chapter 2,
slams to the right side of the histogram indicate loss of highlight detail, while
slams to the left of the histogram exhibit loss of shadow detail. (See “The Zone
System Applied: Exposure Evaluation with Histograms“, page 41 for a more
in-depth analysis of the histogram)
Note:
If the Info palette is
not grouped with the
Histogram palette,
just go to the Window
menu and check “Info”.
Be aware, clicking on a
palette toggles it either
into or out of view. If
the menu is already in
view, clicking on it in
the Window menu will
actually turn it of .
The Info palette can also be useful in this process as one can mouse over
the image and watch the Info palette dynamically measure image data in
numerical values for each of the Red, Green and Blue channels. To ensure that
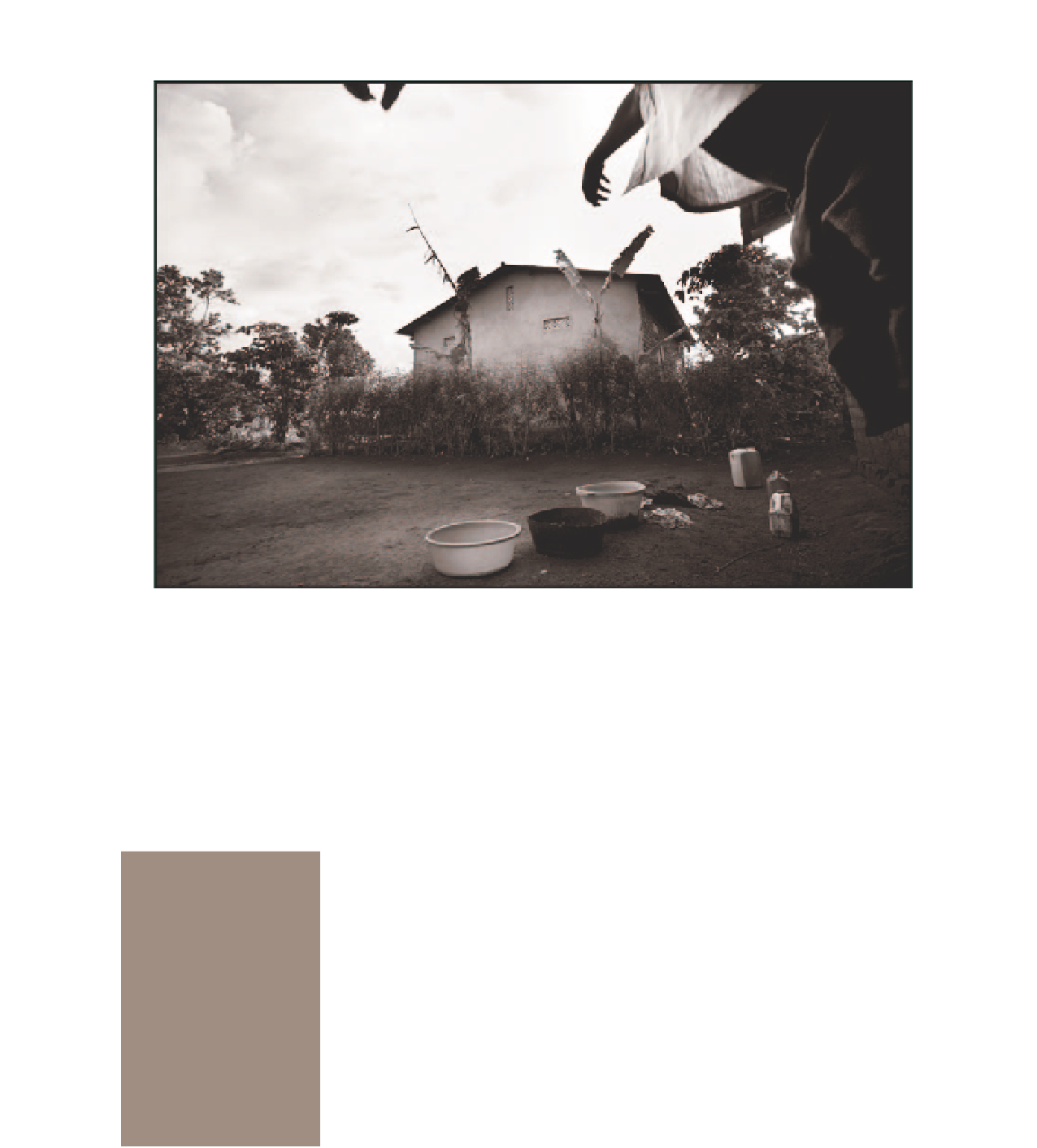
Search WWH ::

Custom Search