Graphics Programs Reference
In-Depth Information
13.
In the Data Sources panel, click the
Bimsville Aerial Image 12.jp2
data source and click the red
X
to remove it. Click Yes when prompted
to remove the data source and all of its features.
You are removing this single image so that all of the imagery can
be imported at once in the upcoming steps.
14.
Open Windows Explorer and browse to
C:\InfraWorks Essentials\
Chapter 02\Bimsville Data Sources\Aerial Photography
.
There you will see 14 files with a
.jp2
extension.
15.
Hold down the Shift key and select all 14 files. Drag and drop those
files into the InfraWorks window, as shown in Figure 2.10.
After releasing the left mouse button, the software will pause for a
moment and then the Data Source Configuration dialog will open.
Drag and drop
fIgure 2.10
Dragging and dropping data sources from Windows Explorer
into InfraWorks
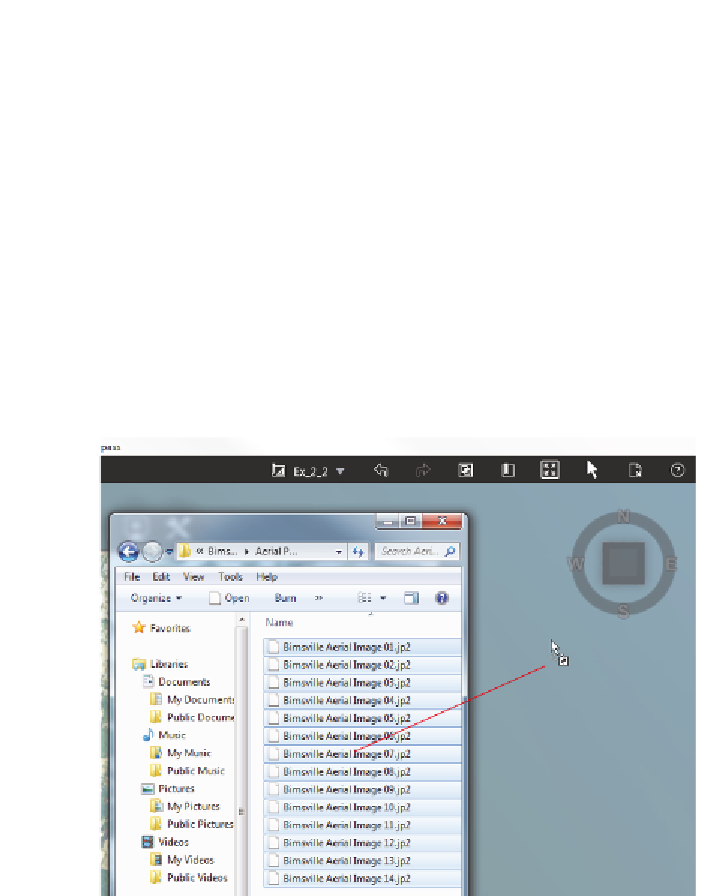


Search WWH ::

Custom Search