Graphics Programs Reference
In-Depth Information
11.
Click the Publish/Synchronize icon at the top left of your screen.
The Synchronize Model dialog will open. Notice that there is a
warning symbol in the Local Last Changed column for the Ex_8_1_
to_8_3 proposal and that the time in that column differs from the
one shown under Online Last Changed. Also notice that there is a
check box in the Publish Updates column.
12.
Enter
Updated building height
under Description, as shown in
Figure 8.12.
13.
Uncheck the boxes next to the other two proposals. Click Sync.
fIgure 8.12
Synchronizing an online model after making a change
After a pause, the model will sync. The time required should be
much less than the original upload because InfraWorks will sync
only the changes, which in this case are minor. After the sync is
complete, a dialog will open informing you that the model has syn-
chronized successfully.
14.
Click OK to dismiss the notification dialog. Click the Publish/
Synchronize button once again.
This time there is no warning symbol or check mark next to the
Ex_8_1_to_8_3 proposal in the Synchronize Model dialog.
15.
Click History. Note the initial publish and the update listed in the
model history (see Figure 8.13).
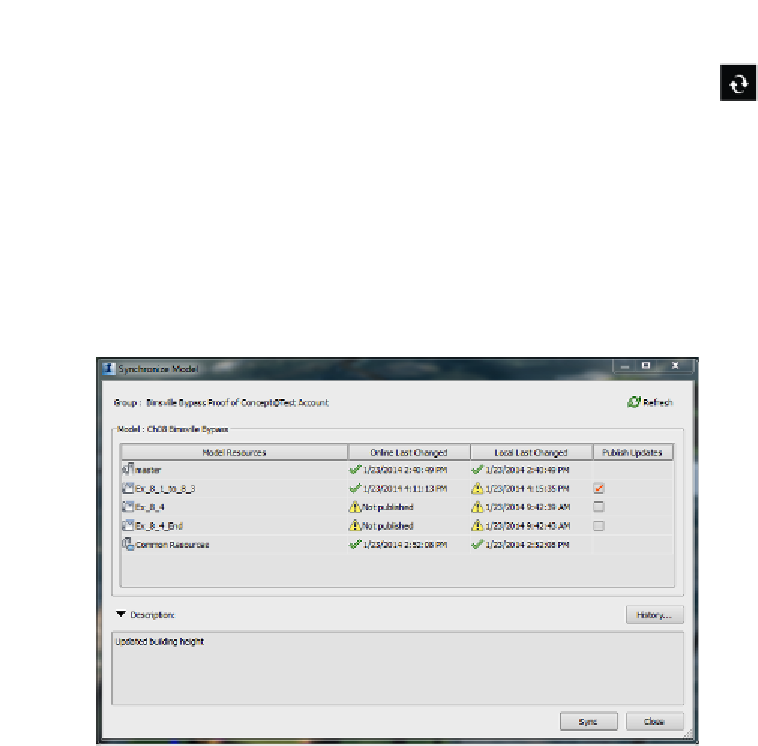

Search WWH ::

Custom Search