Graphics Programs Reference
In-Depth Information
exercise 6.2: explore 3d graphics settings
In this exercise you are going to change several 3D Graphics settings and observe
the resulting changes to the appearance of the model.
If you are continuing from the previous exercise, you can skip to step 3.
Otherwise, if you haven't already done so, go to the topic's web page at
www
.sybex.com/go/infraworksessentials
and download the files for Chapter 6.
Unzip the files to the correct location on your hard drive according to the
instructions in the introduction.
1.
If it is not already open, launch InfraWorks.
2.
On the Start Page, click Open and browse to
C:\InfraWorks Essentials\
Chapter 06\
. Click
Ch06 Bimsville Bypass.sqlite
and click Open.
3.
In the top-right corner of your screen, click the Proposals drop-down
list and select Ex_6_1_to_6_3.
4.
Restore the Industrial Park bookmark.
5.
If the Settings And Utilities toolbar is not visible, Click Settings And
Utilities on the main toolbar.
6.
Click Application Options on the Settings And Utilities toolbar.
7.
In the Application Options dialog, click Restore Defaults and then
click 3D Graphics.
8.
Under Optimize Graphics, select Optimize For Speed. Take notice of
the settings that change and then click OK.
Optimize For Speed will turn off Antialiasing, Water Reflections,
Realistic Water, and Shadows. It will also set Ambient Occlusion
Quality to Low. Your model should look much more “cartoonish”
without these features activated (see Figure 6.9).

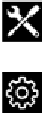
Search WWH ::

Custom Search